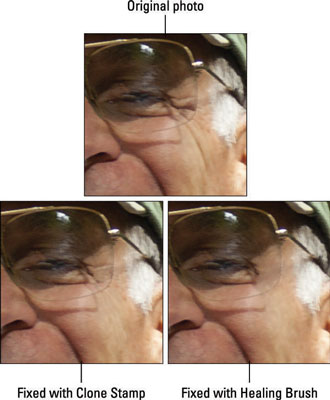„Photoshop“, būdamas sudėtingas ir gabus gyvūnas, turi daug būdų, kaip sumažinti arba panaikinti portretų raukšles. Tarp galingiausių priemonių šiam darbui atlikti yra gydomasis teptukas, dėmių gydymo šepetėlis (ypač su „Content-Aware“ parinktimi), „Patch“ įrankis (taip pat su „Content-Aware“ parinktimi) ir „Clone Stamp“.
Ir „Healing Brush“, ir „Patch“ įrankis veikia kopijuodami tekstūrą iš vienos srities į kitą. Pavyzdžiui, galite padengti lygią odos tekstūrą ant susiraukšlėjusios vietos, išlygindami raukšles, išlaikant bendrą srities tonalumą ir spalvą.
Norėdami dirbti su gydomuoju šepetėliu, „Option“ + spustelėkite („Mac“) / „Alt“ + spustelėkite („Windows“) sritį, iš kurios norite kopijuoti tekstūrą, tada spustelėkite ir vilkite virš srities, kurią taisote. Parinkčių juostoje pasirinkę parinktį Lygiuotas, išlaikote ryšį tarp taško, iš kurio gydote, ir srities, per kurią tempiate.
Nesvarbu, kur perkeliate žymeklį, šaltinio taškas išlaiko tą patį atstumą ir kryptį. Tačiau taisydami veido sritis gali būti lengviau panaikinti žymės langelio Išlygiuotas žymėjimą. Kiekvieną kartą, kai atleidžiate pelės mygtuką, pradedate iš naujo nuo to paties šaltinio taško. Naudodami trumpus potėpius galite išgydyti iš tos pačios šaltinio srities į bet kurią vaizdo sritį.
Gydomasis dėmės šepetėlis veikia panašiai kaip gydomasis šepetėlis, kad pataisytų ir pakeistų tekstūrą. Tačiau užuot nurodęs šaltinio tašką mygtuku „Option“ + spustelėjus / „Alt“ + spustelėjus, „Spot Healing Brush“ šepetėlis paima mėginius iš artimiausios aplinkos, todėl jis puikiai tinka nedideliems gana nuoseklios tekstūros srities nelygumams pašalinti.
Dėl „Spot Healing Brush“ parinkties „Content-Aware“ jis tampa „protingu“ įrankiu – jis žiūri į aplinką ir bando atkartoti tekstūrą ir turinį.
Norėdami dirbti su pataisos įrankiu, pažymėkite naudodami pataisos įrankį (arba bet kurią iš Photoshop pasirinkimo funkcijų) ir vilkite naudodami pataisos įrankį. Priklausomai nuo to, kurią parinktį pasirinkote parinkčių juostoje, galite pasirinkti ir nuvilkti pažeistą sritį į gerą sritį (parinkčių juostoje pasirinkite Šaltinis), arba galite pasirinkti gerą sritį ir vilkti į pažeistą sritį (pasirinkite Paskirtis). .
Taip pat galite naudoti gydomąjį teptuką ir pleistrą, kad pritaikytumėte iš anksto nustatytą modelį. Tai gali būti naudinga norint pridėti tekstūros ten, kur jos dar nėra jūsų paveikslėlyje.
Kaip ir gydomasis teptukas, paspausdami Option+spustelėkite/Alt+spustelėkite su Klonavimo antspaudu, kad nustatytumėte sritį, iš kurios kopijuojate, ir pieškite sritį, kad pakeistumėte. Gydomasis teptukas kopijuoja tekstūrą, o Clone Stamp kopijuoja pikselius, visiškai pakeisdamas sritį, per kurią tempiate. (Žinoma, tai priklauso nuo maišymo režimo ir neskaidrumo, kurį pasirenkate parinkčių juostoje.)
Kaip ir gydomasis teptukas, „Clone Stamp“ siūlo parinktį „Lygiuoti“. 9-3 paveiksle parodytas raukšlių mažinimo palyginimas naudojant Clone Stamp (nustatytas į Normal ir 100% Opacity) ir naudojant gydomąjį teptuką. (Jei naudojate „Clone Stamp“ odai taisyti, sumažinkite neskaidrumą ir būtinai pasirinkite šaltinio sritį, kurios odos spalva ir apšvietimas yra panašios.)
Taip pat Klonavimo antspaudo parinkčių juostoje galite pasirinkti dirbti su aktyviu sluoksniu (nepaisant pikselių kituose sluoksniuose), dirbti su aktyviu sluoksniu ir iškart po jo esančiu sluoksniu (kurį pasirinksite pridėdami tuščią sluoksnį, kurį norite laikyti jūsų klonuoti pikseliai) arba naudojant visus vaizdo sluoksnius (naudinga sluoksniuotuose vaizduose su skaidrumo ir reguliavimo sluoksniais).
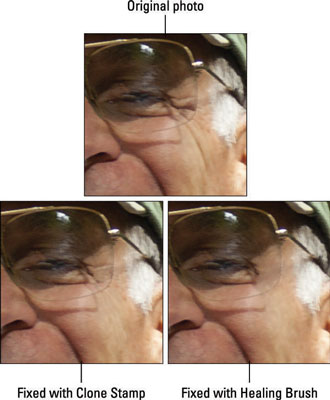
Klono antspaudas (apačioje kairėje) padengia raukšles, o gydomasis šepetėlis (apačioje dešinėje) jas ištirpdo.