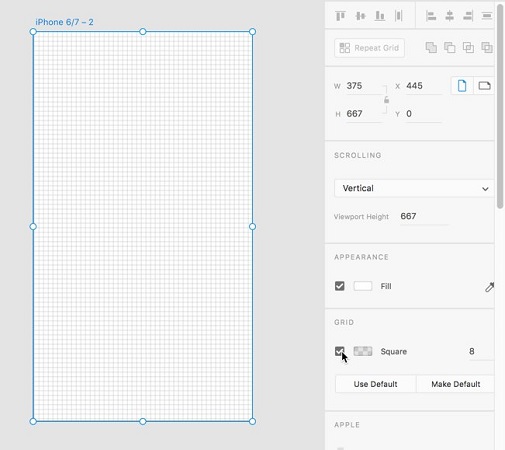Pradėję kurti daug objektų „Adobe XD“, turite atsižvelgti į tų objektų padėtį ir jų tarpusavio ryšį. Kad sumažintumėte dizaino triukšmą, piktogramos ir tekstas turi būti sulygiuoti ir paskirstyti švariai. Išlygiavimą galite patikrinti keliais būdais, įskaitant tinklelį arba kreiptuvus.
Tinklelio įjungimas
Galite įjungti tinklelį, kuris matomas tik jums, atlikdami šiuos veiksmus:
Pasirinkite piešinių lentą spustelėdami piešinių lentą skydelyje Sluoksniai arba spustelėdami piešinių lentos pavadinimą virš piešinių savo darbo srityje.
Pažymėkite langelį Tinklelis apatinėje ypatybių skydelio dalyje.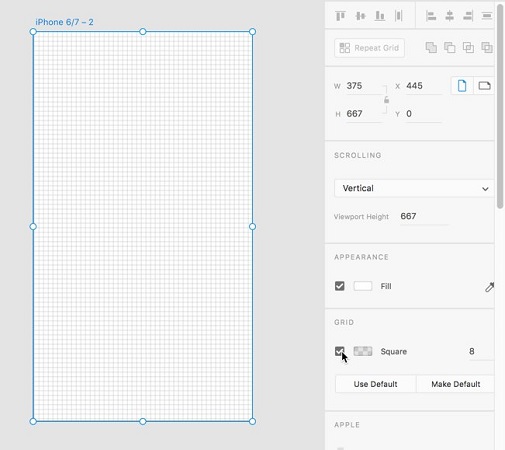
Įjunkite savo piešinių lentos tinklelio funkciją.
Jei pageidaujate kitokios tinklelio spalvos, pasirinkite kvadratą tinklelio dešinėje ir pasirinkite spalvą spalvų rinkiklyje. Taip pat galite naudoti skaidrumo slankiklį, kad pakeistumėte neskaidrumo lygį.
Jei norite, pakeiskite tinklelio dydį įvesdami reikšmę teksto laukelyje Tinklelio dydis, esantis žymimojo laukelio dešinėje.
Būkite protingi dėl savo vadovų
Pagal numatytuosius nustatymus XD pateikia vadovus, kurie įsijungia, kai reikia. Jie vadinami išmaniaisiais vadovais ir turėtų būti žinomi, jei naudojate kitus „Adobe“ produktus.
Norėdami naudoti išmaniuosius vadovus, tiesiog atkreipkite dėmesį į linijas ir tamsintas sritis, kurios atsiranda dirbant. Toliau esančiame paveikslėlyje atkreipkite dėmesį, kad velkant vieną deimantą, pasirodo kreiptuvas, nurodantis, kad jis yra sulygiuotas su kairėje esančiu deimantu.

Objektams lygiuoti galite naudoti išmaniuosius vadovus.
Išmanieji vadovai taip pat gali padėti platinti
Objektų pasiskirstymas reiškia tarpą tarp pirmojo objekto ir paskutinio objekto sukurto ribojamojo langelio. Čia matote netolygų kelių deimantų pasiskirstymą kairėje ir tolygų tų pačių objektų pasiskirstymą dešinėje. Šiame pavyzdyje atstumas yra tolygiai paskirstytas horizontaliai.

Netolygus pasiskirstymas kairėje pusėje ir tolygus pasiskirstymas važiavimo pusėje.
Kai nustatysite objektus, pamatysite tamsintas sritis, rodančias, kada tarpas tarp objektų yra lygus. Ši šešėlio užuomina taip pat rodoma, kai vilkite Alt / Option, norėdami klonuoti objektus.

Išmanieji kreiptuvai suteikia užuominą, kai tarp objektų yra tolygus tarpas.
Naudojant funkciją Lygiuoti ir paskirstyti
Funkcija Lygiuoti ir paskirstyti, kuri pasiekiama meniu Objektas ir ypatybių skydelyje, gali padėti išlaikyti elementus vienoje eilėje ir išdėstyti intervalus vakare.
Jei pasirinksite du elementus, galėsite pasinaudoti lygiavimo funkcijomis. Jei pasirenkate tris ar daugiau objektų, taip pat galite naudoti paskirstymo funkcijas.
Turėkite omenyje, kaip nustatyti horizontalią ir vertikalią padėtį. Horizontas yra horizontalus. Viskas, kas jūsų puslapyje yra iš kairės į dešinę, turi būti paskirstyta horizontaliai. Visi objektai, einantys iš viršaus į apačią, turi būti paskirstyti vertikaliai.