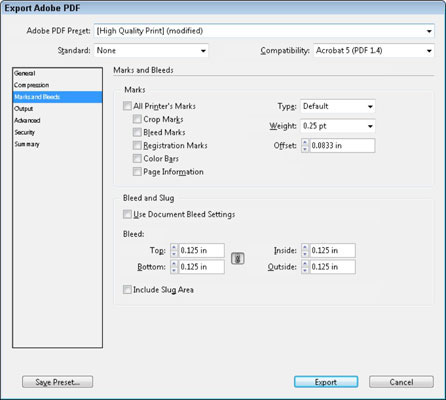Galite konvertuoti Photoshop failus, Illustrator failus arba InDesign dokumentus į Acrobat PDF formatą, kad juos galėtų peržiūrėti visi, turintys Adobe Reader. Dėl to dalytis savo kūrybinėmis pastangomis lengva.
Konvertuokite Photoshop ir Illustrator failus į PDF
„Adobe Photoshop CS5“ ir „Adobe Illustrator CS5“ gali įrašyti dokumentus tiesiogiai Adobe PDF failo formatu. Norėdami tai padaryti, tiesiog pasirinkite Failas → Išsaugoti arba Failas → Įrašyti kaip. Tada išskleidžiamajame sąraše Failo tipas pasirinkite Adobe PDF (Illustrator) arba Photoshop PDF (Photoshop). Šiose programose galite kurti PDF failus be Adobe Acrobat arba Acrobat Distiller, nes jose integruotos PDF kūrimo galimybės.
Norėdami peržiūrėti PDF failus, sukurtus iš Photoshop arba Illustrator, galite naudoti „Adobe Reader“ arba „Acrobat“. Taip pat galite atidaryti ir redaguoti PDF failus naudodami tą pačią programą, kurioje jie buvo sukurti.
Konvertuoti InDesign dokumentus į PDF
Kaip ir Photoshop ir Illustrator, galimybė konvertuoti InDesign dokumentus į PDF yra integruota į programą. Naudodami Adobe InDesign galite pasirinkti Failas → Eksportuoti ir išskleidžiamajame sąraše Failo tipas pasirinkti Adobe PDF. „InDesign“ suteikia daugybę parinkčių, leidžiančių valdyti gauto PDF failo dydį ir kokybę.
Dialogo lange „Adobe InDesign Export PDF“ galite pasirinkti iš išskleidžiamojo sąrašo Iš anksto nustatyta dialogo lango viršuje. Pasirinkimų yra daug, tačiau čia išvardijame ir aprašome dažniausiai naudojamus nustatymus:
-
Mažiausias failo dydis : sukuria kompaktiškus Adobe PDF failus, skirtus rodyti internete arba platinti el. paštu. Naudokite šį nustatymą norėdami sukurti PDF failus, kurie pirmiausia bus peržiūrimi ekrane.
-
Aukštos kokybės spausdinimas : sukuria Adobe PDF failus, skirtus staliniams spausdintuvams ir skaitmeniniams kopijavimo aparatams.
-
Spaudos kokybė : naudokite šį nustatymą norėdami sukurti PDF failus, kurie bus pristatyti į komercinį spausdintuvą aukštos kokybės ofsetinės spaudos atkūrimui.
Kurdami PDF failus, kurie bus naudojami didelės raiškos spausdinimui, čia yra keletas nustatymų, kuriuos turėtumėte naudoti. Dialogo lango Eksportuoti PDF kairėje esančiame sąraše pasirinkite Marks and Bleeds ir nurodykite vietos elementų kiekį, kurį reikia išplėsti puslapyje, vadinamą ištraukimu.
Jei pristatote failą spausdinimo įmonei, jie gali pateikti nurodymus dėl reikiamos vertės. Gera taisyklė, kurios reikia laikytis, yra naudoti bent 0,125 colių, jei jūsų makete yra elementų, kurie tęsiasi iki dokumento puslapių krašto ir toliau. Nurodykite norimą reikšmę įvesdami skaičių skirtuko Marks and Bleeds skiltyje Bleed and Slug.
Jei išsiliejimo kiekis turi būti vienodas visose keturiose pusėse, įveskite reikšmę į viršutinį teksto laukelį, tada spustelėkite nuorodos piktogramą, esančią teksto laukelių viršuje ir apačioje, dešinėje.
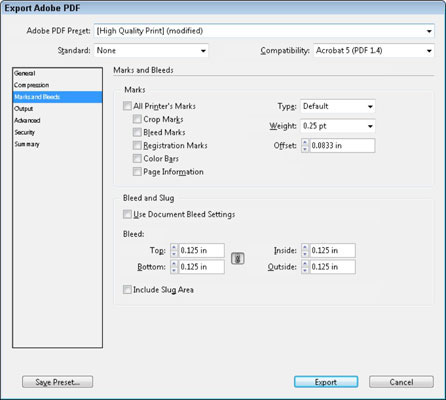
Nukreipimo verčių nustatymas dialogo lange Eksportuoti Adobe PDF.