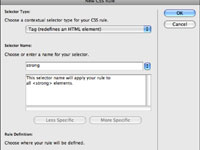„Adobe Creative Suite 5“ („Adobe CS5“) „Dreamweaver“ palaiko klasių stilių kūrimą, kad būtų galima tiksliau valdyti puslapio formatavimą. Galite sukurti klasių parinkiklius, kurie yra pavadinti turinio, teksto, antraščių, paantraštių ir kitų elementų stiliais. Skirtingai nei naudodami žymų parinkiklius, galite pasirinkti beveik bet kokį klasės pavadinimą ir pasirinktinai taikyti jo stilių elementams, jei ir kada norite.
Taip pat galite padaryti naują taisyklę prieinamą daugiau nei viename svetainės puslapyje, apibrėždami naują išorinį stiliaus lapą. Šis metodas išsaugo jūsų taisykles išoriniame faile, kurį vienu metu galima pridėti prie kelių puslapių.
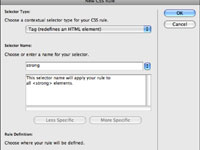
1Atidarykite dialogo langą Nauja CSS taisyklė.
Dešinėje raskite CSS skydelį ir spustelėkite mygtuką Nauja CSS taisyklė apačioje arba pasirinkite Formatas → CSS stiliai → Naujas.
2Pasirinkite klasę (gali būti taikoma bet kuriam HTML elementui).
Ši parinktis yra išskleidžiamajame sąraše Selector Type.
3 Pavadinkite savo naują klasę.
Teksto laukelyje Selector Name įveskite naujos klasės pavadinimą. Galite įvesti bet kurį norimą pavadinimą, tačiau įsitikinkite, kad jame nėra tarpų ir jis apibūdina, kaip jį naudosite. Reallycoolstyle yra blogas vardas; antraštės stilius yra geresnis pavadinimas. Dreamweaver įterpia tašką stiliaus pavadinimo priekyje, nes tai būtina pavadinimo taisyklė.
4Pasirinkite (Naujas stiliaus lapo failas).
Tai parinktis išskleidžiamajame sąraše Taisyklės apibrėžimas apačioje. Spustelėkite Gerai.
5Parodomas dialogo langas Save Style Sheet File As.
Raskite savo svetainės aplanką (arba, jei neapibrėžėte svetainės, aplanką, kuriame saugosite visą susijusią informaciją, pvz., vaizdo failus ir svetainės puslapius).
6Įveskite stiliaus lapo pavadinimą.
Įveskite tinkamą pavadinimą, pvz., main.css arba basic.css, jei tai pagrindinis stilių rinkinys, kurį kuriate savo svetainei. (Dreamweaver failo pavadinimo pabaigoje pridės privalomą .css plėtinį.)
7 Išsaugokite savo stilių.
Palikite URL tokį, koks yra, o išskleidžiamajame sąraše „Santykinis“ nustatykite į „Dokumentas“. Spustelėkite Išsaugoti.
Sukūrėte naują .css failą arba išorinį stiliaus lapą. Pasirodo dialogo langas CSS taisyklės apibrėžimas, kuriame galite toliau patikslinti naują stiliaus lentelę.