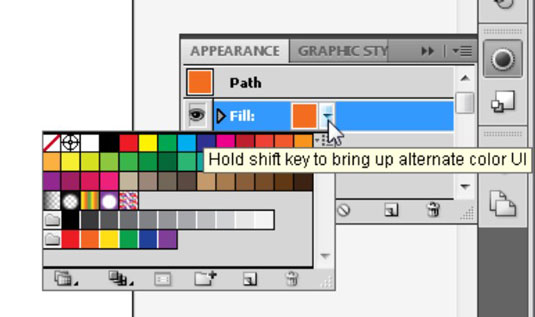„Adobe Creative Suite 5“ („Adobe CS5“) Illustrator leidžia iliustracijai pritaikyti kelis užpildymus ir brūkšnius. Naudodami šią funkciją galite įdėti skirtingų spalvų užpildus vieną ant kito ir kiekvienam atskirai pritaikyti efektus, sukurdami tikrai įdomių ir kūrybingų rezultatų.
Kad būtų smagu, sekite kartu ir sužinokite, ką galite padaryti su vienu objektu iš Išvaizdos skydelio:
Sukurkite žvaigždės formą.
Nei formos dydis, nei jos taškų skaičius neturi reikšmės – tiesiog padarykite formą pakankamai didelę, kad su ja galėtumėte dirbti.
Naudokite skydelį Swatches (pasirinkite Langas → Pavyzdžiai), kad užpildytumėte figūrą geltona spalva ir suteiktumėte jai juodą potėpį.
Pasirinkite Langas→Brūkštelėjimas, norėdami naudoti potėpių skydelį, kad potėpis būtų 1 taškas; Arba valdymo skydelio išskleidžiamajame sąraše Stroke pasirinkite 1.
Atkreipkite dėmesį, kad dabartinis užpildymas ir brūkšnys yra pateikti skydelyje Išvaizda. Net ir paprasčiausias skydelis Išvaizda padeda stebėti pagrindinius atributus. Galite lengvai pasinaudoti sekimo pranašumais, kad pritaikytumėte efektus tik užpildymui arba brūkšniui.
Išvaizdos skydelyje spustelėkite Stroke.
Jei skydelio Išvaizda nesimato, pasirinkite Langas → Išvaizda.
Pasirinkite Efektas → Kelias → Poslinkio kelias.
Pasirodžiusiame dialogo lange Offset Path, teksto lauke Offset įveskite –5pt ir pažymėkite žymės langelį Peržiūra.
Atkreipkite dėmesį, kad potėpis juda į užpildą, o ne į kraštą.
Pakeiskite poslinkį į skaičių, atitinkantį jūsų žvaigždės formą, ir spustelėkite Gerai.
Atsižvelgiant į jūsų žvaigždės dydį, galbūt norėsite koreguoti poslinkio dydį aukštyn arba žemyn.
Skydelio Išvaizda skydelio meniu pridėkite žvaigždės formos užpildą. Spustelėkite rodyklę šalia naujo užpildymo, kad atidarytumėte skydelį Swatches ir pakeistumėte naują užpildymą į kitą spalvą.
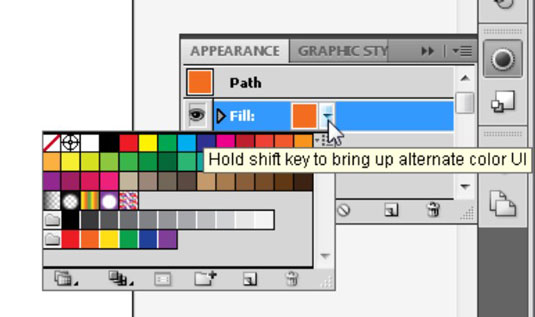
Išvaizdos skydelyje pakeiskite naują užpildymą į kitą spalvą.
Šis žingsnis gali atrodyti juokingas, tačiau galite sukurti keletą super efektų su keliais užpildais.
Spustelėkite Užpildyti skydelyje Appearance (viršuje) ir pasirinkite Effect → Distort and Transform → Twist.
Pasirodžiusiame dialogo lange Twist į teksto lauką Kampas įveskite 45 ir pažymėkite žymės langelį Peržiūra.
Atkreipkite dėmesį, kaip susuktas tik antrasis užpildas. Tvarkingas, tiesa?
Spustelėkite Gerai, kad uždarytumėte dialogo langą Twist.
Išvaizdos skydelyje dar kartą pasirinkite viršutinį užpildymą.
Prieš darydami ką nors, kad pakeistumėte tik tą konkretų užpildymą ar brūkšnį, būtinai pasirinkite norimą užpildymą arba brūkšnį.
Skydelyje Skaidrumas (pasirinkite Langas → Skaidrumas) slankikliu Neskaidrumas pasirinkite 50% arba tiesiog įveskite 50% Neskaidrumo teksto lauke.
Dabar galite matyti savo pradinę formą naudodami naują užpildą.
Vis dar pasirinkę viršutinį užpildą, pakeiskite spalvą arba pasirinkite modelį Swatches skydelyje, kad išvaizda būtų tikrai kitokia.
Jei norite, valandų valandas žaiskite su užpildų ir potėpių deriniais.