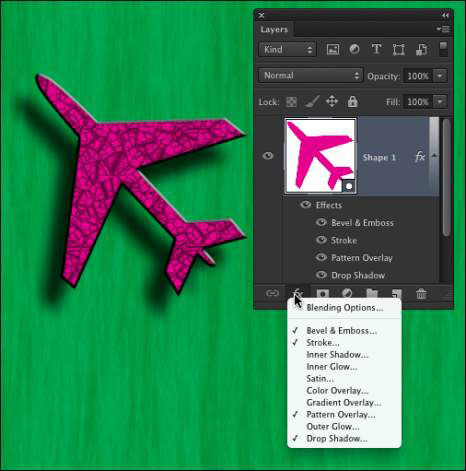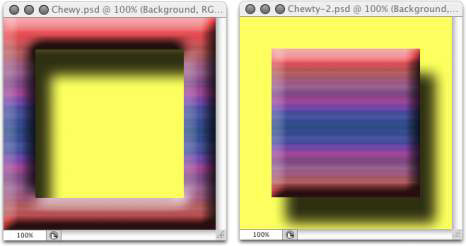„ Photoshop CC“ sluoksnio stilių sudaro vienas ar daugiau efektų, kurie supa arba taikomi visiems jūsų sluoksnio pikseliams. Pikselius supantys efektai apima potėpius (plonus arba storus spalvų kontūrus), šešėlius (kaip ir tą, kurį šiuo metu metate) ir švytėjimą (pusiau skaidrių spalvų kontūrus).
Pikseliams taikomi efektai apima spalvų perdangas, raštus ar net gradientus. Tačiau „Photoshop“ siūlo dar daugiau, įskaitant vis populiarų Bevel and Emboss efektą, kuris puikiai padeda jūsų sluoksnio turiniui suteikti 3D išvaizdą.
Ir, žinoma, efektai gali būti naudojami kartu; patikrinkite šį paveikslą kaip pavyzdį. Sluoksnių efektus galite pridėti keliais būdais, įskaitant sluoksnių skydelio apačioje esantį meniu Sluoksnio stilius, kaip parodyta.

Brūkšniai, šešėliai ir nuožulniai kampai yra tik dalis „Photoshop CC“ efektų.
Kad visi būtų tame pačiame muzikos lape, kai kalbate apie šešėlį, išorinį švytėjimą, spalvų perdangą ar bet kurį kitą meniu rodomą elementą, vadinkite tai sluoksnio efektu arba tiesiog efektu.
Pritaikius efektą sluoksniui arba išsaugojus jį Stilių skydelyje, jis tampa sluoksnio stiliumi. Sluoksnio stilius gali apimti vieną arba kelis efektus. Atskiri sluoksnių efektai yra integruoti į „Photoshop“, tačiau galite pridėti arba ištrinti sluoksnių stilius ir netgi sukurti savo.
Beje, sąrašo viršuje esančios maišymo parinktys iš tikrųjų nėra sluoksnio efektas; veikiau reguliuoja, kaip pasirinkto sluoksnio pikselių spalvos sąveikauja su žemiau esančiuose sluoksnių pikseliais. Kai kurių išvardytų efektų kairėje esančios žymės rodo, kad tie efektai jau pritaikyti sluoksniui.
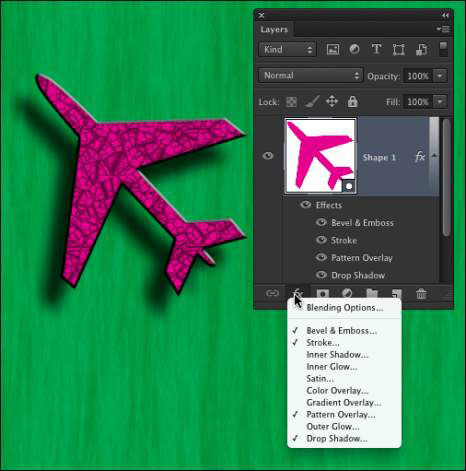
Sluoksnių skydelyje galite pridėti sluoksnio stilių.
Kai kurie sluoksnio efektai, pvz., krentantys šešėliai ir išoriniai švytėjimai, atsiranda už sluoksnio turinio ribų. Kad šie efektai būtų matomi jūsų meno kūrinyje, sluoksnyje turi būti bent dalis skaidrių pikselių. Jei sluoksnis yra užpildytas nuo krašto iki krašto, efektas neturi vietos vaizde, kuris būtų rodomas, nes švytėjimas arba šešėlis logiškai būtų už vaizdo drobės ribų. Pažvelkite į keletą sluoksnių stiliaus pavyzdžių.
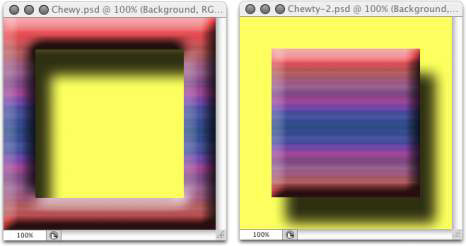
Kairėje esančiame pavyzdyje galite įsivaizduoti, kad šešėlis logiškai rodomas ir viso objekto, kaip visumos, apatiniame dešiniajame kampe (kaip ir pavyzdyje dešinėje). Tačiau tai yra už vaizdo drobės ribų, todėl dalis šešėlio meno kūrinyje neatsiranda.
Atminkite, kad kiekviename vaizdo sluoksnyje yra tiek pat pikselių, tačiau kai kurie iš tų pikselių gali būti skaidrūs. Kai sluoksnyje yra permatomų sričių, žemiau esantys vaizdo sluoksniai gali būti matomi. Dviejuose pavyzdžiuose matomas geltonas fono sluoksnis, todėl viršutinio sluoksnio šešėliai gali kristi.
Ir atminkite, kad sluoksnis, pavadintas Fonas, negali turėti skaidrumo sričių. Konvertuokite jį į įprastą sluoksnį dukart spustelėdami sluoksnio pavadinimą sluoksnių skydelyje ir pervardydami.