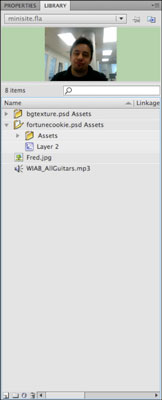Kiekviename Adobe Flash Creative Suite 5 dokumente yra biblioteka, daugkartinio naudojimo grafikos, animacijos, mygtukų, garsų, vaizdo įrašų ir net šriftų saugykla. Kurdami „Flash CS5“ filmą galite pridėti prie savo bibliotekos bet kokį meno kūrinį, kurį sukūrėte scenoje.
Jūsų biblioteka valdoma iš bibliotekos skydelio, kuris matomas numatytojoje darbo srityje. Jei nematote bibliotekos skydelio, pasirinkite Langas → Biblioteka, kad jį atidarytumėte.
Atskiri elementai bibliotekoje saugomi kaip simboliai. Simboliai galingi yra tai, kad galite juos pakartotinai naudoti tiek kartų, kiek reikia. Tiesiog nuvilkite kopiją (pavyzdį) iš bibliotekos skydelio į sceną bet kurioje filmo vietoje. Svarbiausia, kad kiekvienas egzempliorius liktų susietas su originalu jūsų bibliotekoje. Bet kokie originalaus (arba pagrindinio) simbolio pakeitimai automatiškai atnaujina visus to paties simbolio, naudojamo visame filme, atvejus.
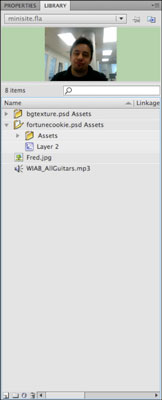
Simboliai skirstomi į tris pagrindines kategorijas: grafika, mygtukai ir filmų klipai.
Bibliotekos skydelis yra pagrindinė visų jūsų simbolių saugojimo vieta ir, kaip ir bet kurioje bibliotekoje, jame yra pagrindiniai organizaciniai įrankiai, kurie palengvina simbolių valdymą.
Paprasčiausias ir įprastas funkcijas lengva atlikti naudojant kelias piktogramas, esančias skydelio apačioje, kaip parodyta šoninės juostos paveikslėlyje:
-
Skydelio meniu: visuose skyduose yra skydelio meniu, kuriuose siūlomos papildomos parinktys arba keičiamas paties skydelio vaizdas. Bibliotekos skydelio skydelio meniu atliekamos papildomos su simboliais ir biblioteka susijusios užduotys.
-
Prisegti biblioteką: spustelėjus šią piktogramą, dabartinė biblioteka išliks aktyvi, net kai perjungiate kitus atidarytus dokumentus. Įprasta elgsena (atsegta) yra tai, kad bibliotekos rodiniai persijungia automatiškai, kai pereina iš vieno atviro dokumento į kitą.
-
Naujas bibliotekos skydelis: spustelėkite šią piktogramą, kad sukurtumėte pasikartojantį bibliotekos skydelį, jei norite kelių išskirtinių dabartinės bibliotekos vaizdų. Taip pat galite atidaryti naują bibliotekos skydelį, kad peržiūrėtumėte bibliotekas iš kitų jūsų darbo srityje atidarytų dokumentų.
-
Paieška: teksto laukelis ir didinamasis stiklas po peržiūros skydeliu gali padėti bibliotekoje ieškoti simbolių pagal pavadinimą, o tai ypač naudinga didelėms bibliotekoms. Tiesiog įveskite visą arba dalinį pavadinimą ir skydelyje bus rodomos atitiktys, jei tokių yra.
-
Naujas simbolis: sukurkite naują simbolį, identišką komandai, kurią radote pasirinkdami Įterpti → Naujas simbolis.
-
Naujas aplankas: sukurkite aplankus, į kuriuos galite rūšiuoti simbolius, kad būtų lengviau suskirstyti į kategorijas. Galite sukurti aplankus aplankuose, kad galėtumėte dar tiksliau rūšiuoti.
-
Ypatybės: jei simbolis yra paryškintas jūsų bibliotekoje, spustelėjus Ypatybių piktogramą atidaromas langas Simbolio ypatybės. Iš ten galite iš naujo apibrėžti simbolio pavadinimą, tipą arba registracijos tašką.
-
Šiukšliadėžė: Taip, jūs atspėjote – šis simbolis ištrina (išmeta) paryškintą simbolį bibliotekoje. Būkite atsargūs: prieš atliekant veiksmą neįspėjimas. Tačiau, jei reikia, galite pasirinkti Redaguoti → Anuliuoti, kad atšauktumėte šį veiksmą.