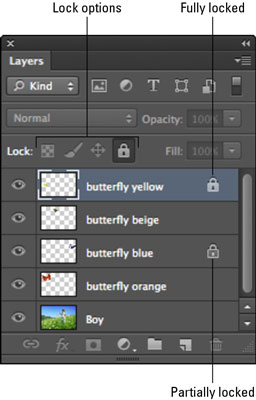Kai „Photoshop Creative Suite 6“ yra tiek daug parinkčių, kai baigsite darbą, galbūt norėsite užrakinti sluoksnius. Užrakinus sluoksnius, jie nebus pakeisti. Norėdami užrakinti sluoksnį, pasirinkite jį sluoksnių skydelyje ir pasirinkite vieną ar daugiau užrakinimo parinkčių skydelio Sluoksniai viršuje.
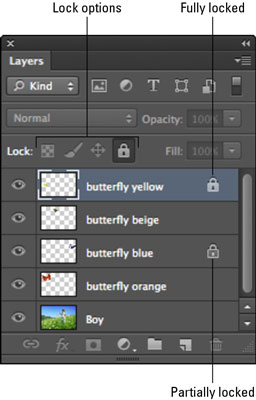
Taip pat galite pasirinkti Sluoksnis → Užrakinti sluoksnius arba Sluoksnių skydelio meniu pasirinkti Užrakinti sluoksnius.
Kai pasirenkate parinktį Užrakinti viską, sluoksnyje pasirodo vientisa tamsiai pilka užrakto piktograma, nurodanti, kad sluoksnis visiškai užrakintas. Kai pasirenkate bet kurią kitą užrakto parinktį, užraktas atrodo šviesiai pilkas ir tuščiaviduris, o tai reiškia, kad sluoksnis iš dalies užrakintas.
Pagal numatytuosius nustatymus fonas yra užrakintas ir jo negalima atrakinti, kol nekonvertuojate fono į sluoksnį pasirinkdami Sluoksnis → Naujas → Sluoksnis iš fono. Be to, tipo sluoksniuose yra pasirinktos parinktys Užrakinti skaidrius pikselius ir Užrakinti vaizdo taškus. Šios parinktys yra pilkos spalvos ir jų negalima panaikinti. Tačiau jei jums reikia piešti ant tipo sluoksnio, visada galite jį rastruoti ir taip pašalinti visas užrakinimo parinktis.
Jei turite sluoksnių grupes, galite pasirinkti Sluoksnis → Užrakinti visus sluoksnius grupėje arba Sluoksnių skydelio meniu pasirinkti Užrakinti visus sluoksnius grupėje.
| vardas |
Ką tai daro |
| Užrakinkite skaidrius pikselius |
Neleidžia dažyti ar redaguoti skaidrių
sluoksnio sričių . Norėdami greitai pažymėti arba panaikinti
žymės langelio Lock Transparent Pixels žymėjimą, paspauskite pasvirojo brūkšnio klavišą (/). |
| Užrakinti vaizdo pikselius |
Neleidžia dažyti ar redaguoti sluoksnio. Vis tiek galite
pasirinkti, perkelti arba transformuoti elementus sluoksnyje. |
| Užrakto padėtis |
Neleidžia judėti ir transformuoti sluoksnį, bet suteikia
laisvą valdžią viskam. |
| Užrakinti viską |
Neleidžia dažyti, redaguoti, perkelti ar transformuoti
sluoksnio. (Tačiau vis tiek galite pasirinkti.) |