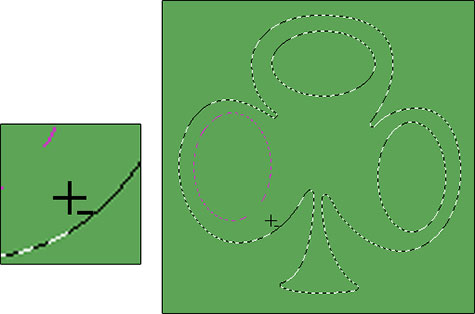Jei atnaujinate iš ankstesnės „Photoshop“ versijos, įrankių dėžutės apačioje galite pastebėti elipsę. Spustelėkite jį ir galėsite tinkinti įrankių dėžę, kad optimizuotumėte ją savo darbo eigai.
„Photoshop“ įrankių veikimą valdote naudodami parinkčių juostą. Išskyrus keletą su keliu susijusių įrankių (Pridėti inkaro tašką, ištrinti inkaro tašką ir konvertuoti tašką), kiekvienas Photoshop įrankis turi parinkčių. Parinkčių juosta keičiasi keičiant įrankius. Kai kurių įrankių veikimas pasikeičia, kai pridedate vieną ar daugiau modifikavimo klavišų ("Command", "Shift" ir "Option", jei naudojate "Mac"; "Ctrl", "Shift" ir "Alt", skirtą "Windows". Kaip pavyzdį, kaip modifikavimo klavišai gali paveikti įrankio veikimą, apsvarstykite stačiakampio palapinės ir elipsės formos įrankius:
- Vilkdami laikykite nuspaudę klavišą Shift. Paprastai palapinės pasirinkimo įrankiai yra laisvos formos – vilkite, kaip norite. Kita vertus, laikydami nuspaudę klavišą „Shift“ vilkdami, pasirinkimo proporcijas apribosite iki kvadrato arba apskritimo (o ne stačiakampio ar elipsės).
- Vilkdami laikykite nuspaudę klavišą Option/Alt. Kai laikote nuspaudę klavišą Option/Alt, kai vilkite žymeklio pasirinkimo įrankį, pasirinkimas centruojamas toje vietoje, kur pirmą kartą spustelėjote. Šis pradžios taškas yra ne atrankos kampelis, o pasirinkimo centras.
- Vilkdami laikykite nuspaudę klavišus Shift ir Option/Alt. Galite pasirinkti iš centro, apribodami proporcijas, kartu naudodami klavišus Shift ir Option/Alt.
- Norėdami pridėti prie esamo pasirinkimo, naudokite klavišą „Shift“. Jei vaizde jau turite aktyvų pasirinkimą, „Shift“ + vilkdami pasirinkimo įrankį prideda prie to pasirinkimo. (Prieš spustelėdami ir vilkdami paspauskite Shift.)
- Norėdami atimti iš esamo pasirinkimo, naudokite klavišą Option/Alt. Kai jau pasirinkote ir laikote nuspaudę klavišą Option/Alt, galite vilkti, kad atimtumėte iš pasirinkimo. Atkreipkite dėmesį į paveikslėlį, kad atimant iš pasirinkimo, pasirinkimo įrankio žymeklis rodo mažą minuso ženklą.
- „Dviguba sankaba“ su „Shift“ arba „Option/Alt“ klavišu. Jūs netgi galite apriboti proporcijas arba pasirinkti iš centro ir pridėti arba atimti iš pasirinkimo. Paspauskite Shift klavišą (jei norite pridėti prie esamo pasirinkimo) arba Option/Alt klavišą (atimti iš esamo pasirinkimo). Spustelėkite ir pradėkite vilkti žymės pasirinkimo įrankį. Laikydami nuspaudę pelės mygtuką, atleiskite modifikatoriaus klavišą ir paspauskite ir laikykite nuspaudę Shift (norėdami apriboti proporcijas), Option/Alt (jei norite centre pasirinkti) arba abu; tada toliau vilkite pasirinkimo įrankį. Galbūt norėsite naudoti šią techniką, pavyzdžiui, kurdami spurgos formos pasirinkimą. Vilkite pradinį apskrito pasirinkimą ir atimkite mažesnį apskritimo pasirinkimą iš pradinio apskritimo centro.
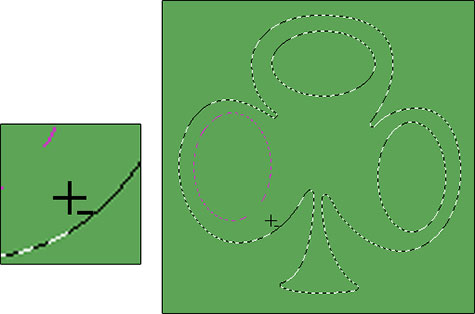
Norėdami atimti iš pasirinkimo, naudokite klavišą Option/Alt su pasirinkimo įrankiu.
Dirbdami su įrankiais nebijokite eksperimentuoti su modifikavimo klavišais. Juk visada po ranka turite komandą Undo (Command +Z/Ctrl+Z)!
Jei naudojate dabartinę „Windows“ versiją, taip pat turite „Microsoft Dial“ palaikymą, kuris leidžia koreguoti teptuko atributus naudojant „Microsoft Dial“ (jei jis yra jūsų aparatinėje įrangoje).