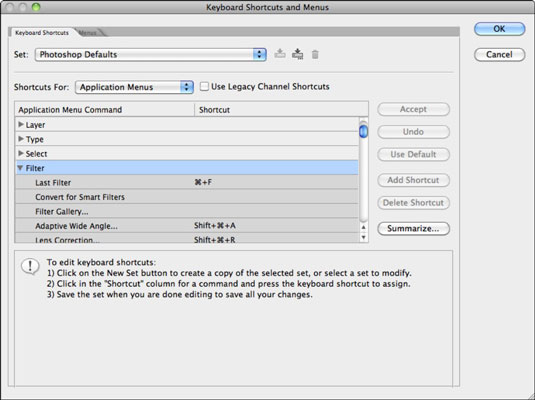„Adobe“ perkelia tinkinimo klubą į dar vieną lygį, pridėdama galimybę tinkinti meniu „Photoshop CS6“. Galite pasirinkti spalvinti pasirinktus meniu elementus arba visiškai paslėpti meniu elementus.
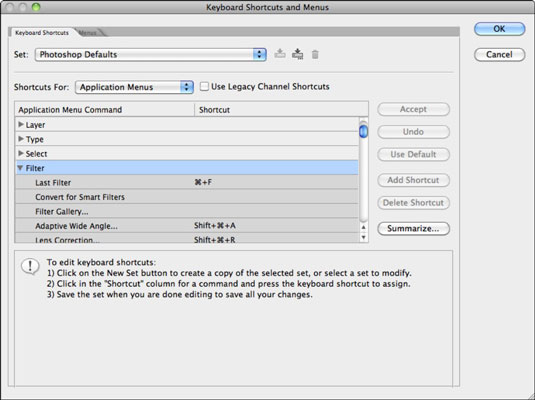
Norėdami sukurti „Photoshop“ meniu, atlikite šiuos veiksmus:
Pasirinkite Redaguoti → Meniu.
Taip pat galite pasirinkti Langas → Darbo sritis → Spartieji klavišai ir meniu.
Pasirodo dialogo langas Spartieji klavišai ir meniu.
Spustelėkite skirtuką Meniu ir viršuje esančiame išskleidžiamajame meniu Set (išskleidžiamajame meniu, jei naudojate „Mac“) pasirinkite Photoshop Defaults rinkinį arba kitą išankstinį nustatymą.
Arba norėdami sukurti naują meniu, spustelėkite mygtuką Naujas rinkinys (diskas su žemyn nukreiptos rodyklės piktograma).
Spustelėjus Naujas rinkinys sukuriama pasirinkto rinkinio kopija, kurią galite redaguoti ir tinkinti. Jei pasirenkate naują rinkinį, pavadinkite rinkinį (palikdami jį su plėtiniu .mnu) ir laikykite jį aplanke Meniu tinkinimas.
Išskleidžiamajame meniu „Meniu For“ (išskleidžiamajame meniu „Mac“) pasirinkite Programų meniu arba Skydelio meniu. Spustelėkite trikampį, kad išplėstumėte atskiras meniu antraštes.
Pasirinkite vieną iš šių norimos komandos parinkčių:
-
Matomumas: norėdami paslėpti arba rodyti meniu elementą, spustelėkite mygtuką Matomumas.
Būkite atsargūs ir nepaslėpkite tikrai svarbių komandų, pvz., Atidaryti arba Išsaugoti.
-
Spalva: norėdami pridėti spalvą prie meniu elemento, spustelėkite spalvų pavyzdį (arba žodį Nėra) ir išskleidžiamajame meniu pasirinkite spalvą.
Baigę atlikti pakeitimus spustelėkite mygtuką Išsaugoti visus dabartinio meniu rinkinio pakeitimus (disko piktogramą).
Norėdami ištrinti meniu rinkinį, spustelėkite mygtuką Ištrinti rinkinį (šiukšliadėžės piktograma).
Arba, norėdami sukurti naują rinkinį pagal dabartinį meniu, spustelėkite mygtuką Sukurti naują rinkinį pagal dabartinį meniu rinkinį.
Dialogo lange Įrašyti įveskite rinkinio pavadinimą ir spustelėkite Išsaugoti.
Spustelėkite Gerai, kad išeitumėte iš dialogo lango.
Jei paslėpėte kai kuriuos meniu elementus ir nusprendėte laikinai juos rodyti dirbdami „Photoshop“, meniu, kuriame yra paslėpti elementai, pasirinkite Rodyti visus meniu elementus.
Norėdami išjungti meniu spalvas (jos įjungtos pagal numatytuosius nustatymus), pasirinkite Redaguoti → Nuostatos → Sąsaja (Photoshop → Nuostatos → Sąsaja, jei naudojate Mac) ir panaikinkite Rodyti meniu spalvas.