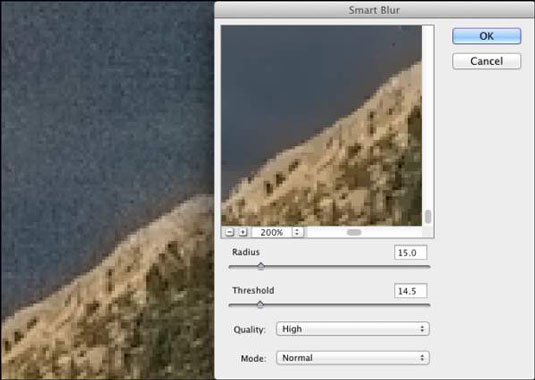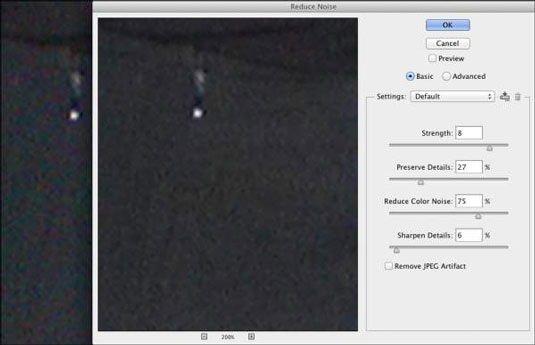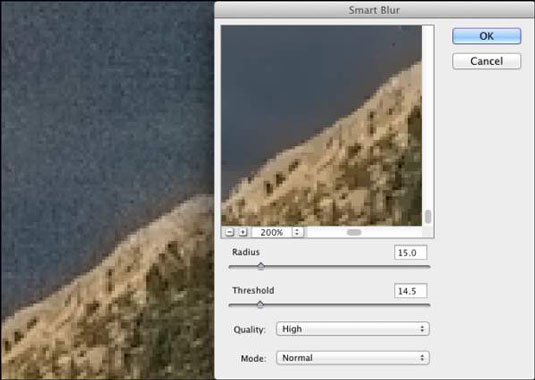Perėjimas nuo tamsaus kambario prie skaitmeninio galbūt sutaupė tūkstančius dolerių filmavimo ir apdorojimo išlaidų (jau nekalbant apie galimos aplinkos taršos sumažinimą), tačiau fotografijos menui ir verslui atsirado naujų iššūkių.
Ko gero, svarbiausia iš skaitmeninės fotografijos problemų yra triukšmas. Tos įkyrios raudonos, žalios ir mėlynos (arba šviesios ir tamsios) dėmės vaizde gali sugadinti skaitmeninę nuotrauką. Triukšmas dažniausiai ryškiausias šešėlinėse srityse ir prieš tamsias vaizdų spalvas.
Kuo didesnis fotoaparato ISO nustatymas, tuo daugiau skaitmeninio triukšmo jis įrašys. Naudokite mažiausią ISO nustatymą, kuris tinka aplinkai, kurioje fotografuojate. Kai turite naudoti didelį ISO (mažas apšvietimas, judantis objektas), būkite pasirengę skaitmeniniams triukšmams. Trikojo naudojimas taip pat gali padėti sumažinti problemą iki minimumo.
Skaitmeninio triukšmo mažinimas
Jei fotografuojate Raw, sumažinkite triukšmą naudodami Camera Raw. Jei fotografuojate JPEG, taikykite Camera Raw kaip filtrą arba naudokite filtrą Sumažinti triukšmą (meniu Filtras → Triukšmas). Kaip matote šiame paveikslėlyje, „Reduce Noise“ funkcija labai gerai neutralizuoja atsitiktinius raudonus, žalius ir mėlynus pikselius, kartu išsaugant vaizdo detales.
Atkreipkite dėmesį, kad Reduce Noise taip pat siūlo parinktį Pašalinti JPEG artefaktą. Išsaugodami JPEG failo formatu, darote kompromisą tarp vaizdo kokybės ir mažesnio failo dydžio. Kuo mažesnis failas, tuo didesnė tikimybė, kad suspaudus vaizdas bus pažeistas. Ši žala paprastai pasireiškia kaip matomos linijos tarp pikselių blokų, kurių dydis yra aštuoni pikseliai kvadratu.
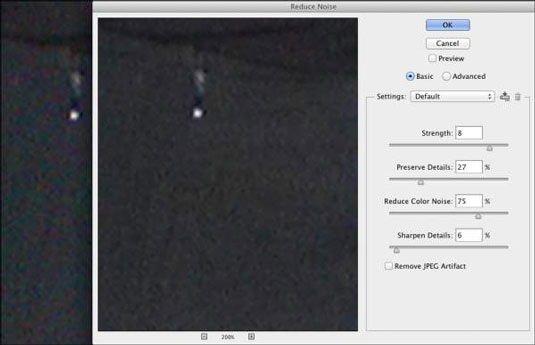
Triukšmo mažinimo filtras išlaiko vaizdą ryškų ir pašalina RGB triukšmą.
Spalvų pakeitimo įrankis taip pat bus labai patogus norint sumažinti triukšmą, ypač gana vienodos spalvos srityse. „Option“ + spustelėkite / „Alt“ + spustelėkite dešinįjį mygtuką srityje, kad nustatytumėte priekinio plano spalvą; tada tiesiog pašalinkite skaitmeninį triukšmą. Kai vaizde pereinate iš vienos srities į kitą, paspauskite Option + spustelėkite / Alt + spustelėkite, kad pasirinktumėte naują priekinio plano spalvą.
Pašalina skaisčio triukšmą
Be raudonų, žalių ir mėlynų skaitmeninio triukšmo dėmių, galite susidurti su skaisčio triukšmu, ryškiomis ir tamsiomis dėmėmis, išbarstytomis visoje nuotraukoje. Meniu Filtras → Triukšmas galite rasti komandą Despeckle.
Dialogo langas nepasirodo ir jūs neturite pasirinkimų. Tiesiog paleiskite filtrą du ar tris kartus. Norėdami padidinti triukšmą, išbandykite „Photoshop“ filtrą „Blur→Smart Blur“ arba dirbkite su „Camera Raw“ filtru. (Jei išmanusis suliejimas yra pilkas meniu Filtras → Suliejimas, konvertuokite vaizdą į 8 bitų spalvą naudodami meniu Vaizdas → Režimas.)
Siekiant maksimaliai valdyti suliejimą, išmanusis suliejimas netgi leidžia įvesti tiek spindulio, tiek slenksčio verčių trupmenas.