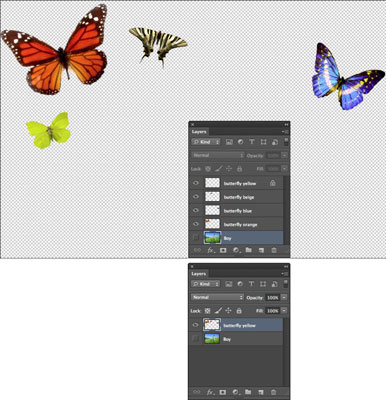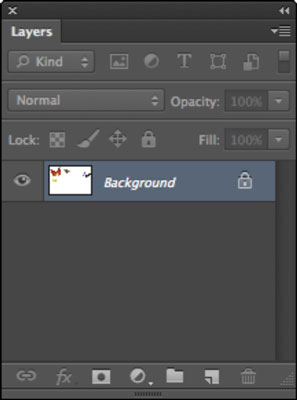Jei sukūrėte „Photoshop CS6“ failą su keliais sluoksniais, tikriausiai turite gana didelį failą. Norėdami sumažinti Photoshop CS6 failo dydį, turite tris parinktis – sujungti sluoksnius, išlyginti failą arba konsoliduoti sluoksnius.
Kaip sujungti sluoksnius „Photoshop CS6“.
Sluoksnius galite sujungti keliais būdais. Norėdami naudoti pirmąją parinktį, atlikite šiuos veiksmus:
Įsitikinkite, kad visi sluoksniai (ir sluoksnių rinkiniai), kuriuos norite sujungti, yra matomi.
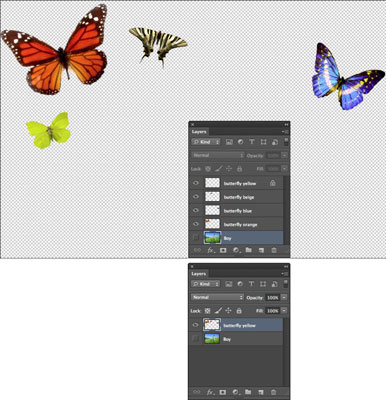
Kreditas: ©iStockphoto.com/imv Vaizdas Nr. 2053920
Sluoksnių skydelio meniu arba Sluoksnio meniu pasirinkite Sujungti matomą.
Visi matomi sluoksniai yra susmulkinti į vieną sluoksnį.
Laikykite nuspaudę Alt (parinktis, jei naudojate „Mac“), kai pasirenkate Sluoksnis → Sujungti matomas. „Photoshop“ sujungia šiuos sluoksnius į naują sluoksnį, palikdama nepažeistus pirminius sluoksnius.
Taip pat galite sujungti sluoksnius atlikdami šiuos veiksmus:
Sluoksnių skydelyje pastatykite sluoksnį arba sluoksnių grupes, kurias norite sujungti, greta vienas kito.
Pasirinkite viršutinį sluoksnį tų, kuriuos norite sujungti.
Sluoksnių skydelio meniu arba Sluoksnio meniu pasirinkite Sujungti žemyn.
Jei viršutinis sluoksnis yra sluoksnių grupė, komanda vadinama Sujungti grupę.
Merge Down sujungia pasirinktą sluoksnį su sluoksniu, esančiu tiesiai po juo.
Kaip išlyginti vaizdą „Photoshop CS6“.
Kai išlyginate sluoksnius „Adobe Photoshop CS6“, programa sujungia visus matomus sluoksnius į foną. „Photoshop“ ištrina paslėptus sluoksnius ir visas permatomas sritis užpildo balta spalva. Išlyginimas paprastai skiriamas, kai baigiate redaguoti vaizdą, ir tai yra geras būdas sumažinti failo dydį.
Norėdami išlyginti vaizdą, atlikite šiuos veiksmus:
Įsitikinkite, kad visi sluoksniai, kuriuos norite išlaikyti, yra matomi.
„Photoshop“ atmeta visus paslėptus sluoksnius.
Pasirinkite Sluoksnis → Išlyginti vaizdą arba Sluoksnių skydelio meniu pasirinkite Išlyginti vaizdą.
Permatomos išlyginto vaizdo sritys užpildomos fono spalva ir sluoksnių skydelyje rodomos kaip fono sluoksnis.
„Photoshop“ neprašo jūsų perspėjimu, pavyzdžiui: „Ar tikrai norite tai padaryti? Bet jei per klaidą išlyginote vaizdą, galite nedelsiant anuliuoti komandą pasirinkdami Redaguoti → Anuliuoti. Jei tęsite ir atliksite kitą veiksmą, atšaukite klaidą naudodami istorijos skydelį. Tačiau jei išlyginimo veiksmo nebėra skydelyje Istorija, jokiu būdu negalima anuliuoti išlyginimo.
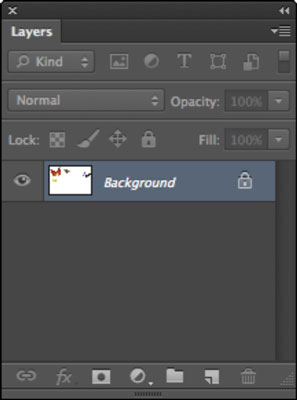
Kaip sujungti sluoksnius „Photoshop CS6“.
Kai baigsite koliažą, galbūt norėsite sujungti sluoksnius. Sumažinus sluoksnių skaičių, projektus lengviau valdyti, o failo dydis sumažėja, o tai puiku, kai ruošiatės koliažą padailinti.
Įsitikinkite, kad prieš sujungdami sluoksnius niekada nereikės jais manipuliuoti atskirai, ypač jei sluoksnio elementai persidengia vienas su kitu.
Norėdami sujungti du sluoksnius, atlikite šiuos veiksmus:
Sluoksnių skydelyje pasirinkite sluoksnius.
Sluoksnių skydelio meniu pasirinkite Sujungti sluoksnius.
Du sluoksniai susilieja ir tampa vienu.
Pasirinkite Failas → Išsaugoti.