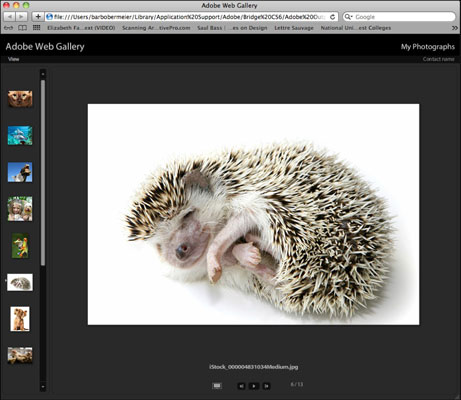Jei didžiuojatės savo „Photoshop CS6“ meniškumu ir norite tai parodyti pasauliui tinklalapyje, tai geriausia padaryti „Bridge“. Tai lengva naudoti, todėl net jei nieko neišmanote apie HTML (išskyrus tai, kad tai dažnai girdimas akronimas), galite be vargo sukurti savo vaizdų rodymo puslapį žiniatinklyje.
Viskas, ką jums reikia padaryti, tai pasirinkti vaizdus, kuriuos norite įtraukti į savo tinklalapį, pasirinkti stilių, įvesti šiek tiek informacijos ir sėdėti ir žiūrėti, kol Bridge atliks visa kita. Žinoma, pasakykite visiems savo draugams ir kolegoms, kur jį rasti.
Interneto galerija yra tinklalapis, kuriame yra mažų miniatiūrų ir nuorodų, leidžiančių lankytojams peržiūrėti tuos didesnio dydžio vaizdus. Tačiau naudoti miniatiūras nėra vienintelė galimybė. Galerija taip pat gali rodyti vieną vaizdą vienu metu didelėje formoje ir keisti vaizdą tam tikrais intervalais, kaip ir skaidrių demonstravimas.
Vaizdų rodymo žiniatinklio galerijoje pranašumas (palyginti su tiesiog vieno didžiulio puslapio, kuriame visi vaizdai rodomi viso failo dydžio, sukūrimu), yra tas, kad žiūrintiesiems, kurie turi lėtą interneto ryšį, nereikia laukti, kol visi vaizdai bus atsisiųsti. Net lankytojai, turintys greitą interneto ryšį, įvertins, kad nebus užlieti vaizdų antplūdžiu.
Norėdami sukurti savo žiniatinklio galeriją, atlikite šiuos veiksmus:
Pasirinkite norimus vaizdus ir pasirinkite Langas → Darbo sritis → Išvestis.
Taip pat galite pasirinkti Išvestis iš darbo srities sparčiojo meniu, esančio viršutinėje dešinėje programos lango dalyje. Galiausiai programų juostoje taip pat galite spustelėti Išvestis į žiniatinklį arba PDF. Pasirodo išvesties skydelis.
Spustelėkite žiniatinklio galerijos piktogramą.
Iššokančiajame meniu pasirinkite šabloną.
Galimi išankstiniai nustatymai, pvz., Filmstrip ir Slideshow. „Photoshop“ automatiškai pasirinks stilių pagal jūsų pasirinktą šabloną.
(Pasirenkama) Norėdami suprasti, kaip atrodys šablonas, spustelėkite mygtuką Atnaujinti peržiūrą.
Taip pat galite spustelėti Peržiūrėti naršyklėje, kad pamatytumėte, kaip jūsų žiniatinklio galerija atrodo numatytojoje žiniatinklio naršyklėje.
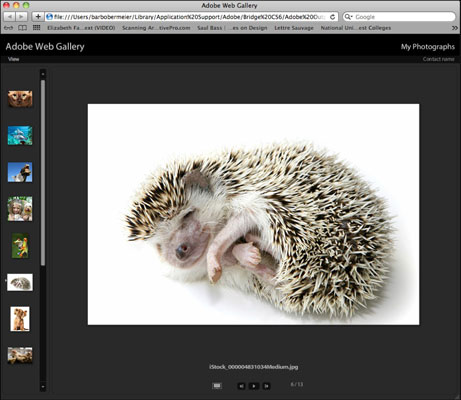
Kreditas: ©iStockphoto.com/SAMI nuotrauka Vaizdas Nr. 4831034
Srityje Svetainės informacija nurodykite norimą svetainę, galerijos pavadinimus ir aprašą. Taip pat, jei norite, įveskite savo kontaktinę informaciją ir el. pašto adresą arba interneto adresą. Jei norite, kad visi žinotų, kad jūsų žiniatinklio galerija yra saugoma autorių teisių, pasakykite jiems tai.
Žinokite, kad el. pašto nuorodos įdėjimas į tinklalapį kviečia į šiukšles. Taigi, jei planuojate įtraukti savo el. pašto adresą, įsitikinkite, kad el. pašto programos šlamšto filtras yra pilnas.
Skiltyje Spalvų paletė nurodykite norimas teksto, antraščių, meniu, fono, kraštinės ir valdiklių spalvas.
Srityje Išvaizda nurodykite, ar norite, kad tinklalapis būtų išdėstytas kaip slenkantis, sulygiuotas kairėje, su puslapiais ar skaidrių demonstravimas.
Pasirinkite peržiūros ir miniatiūrų dydį.
Skiltyje Kurti galeriją spustelėkite Įrašyti į diską arba Įkelti.
Jei pasirenkate Įrašyti diske, spustelėkite Naršyti, kad pereitumėte į vietą, kurioje norite išsaugoti žiniatinklio galerijos failus. Tada spustelėkite Išsaugoti.
Jei pasirinksite Įkelti, įveskite FTP serverio adresą, vartotojo vardą, slaptažodį ir aplanko pavadinimą. Tada spustelėkite antrą mygtuką Įkelti. Jei nesate tikri dėl šios informacijos, kreipkitės į savo IPT (interneto paslaugų teikėją).