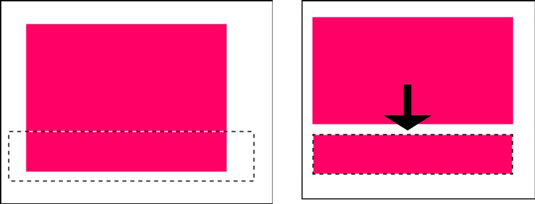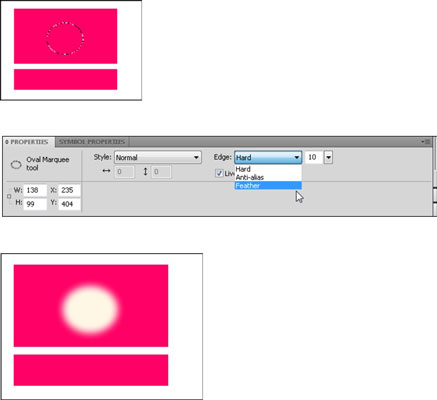„Adobe Fireworks CS6“ turi keletą įrankių, kurie veikia kitaip nei panašūs įrankiai kitose „Adobe“ programose: „Blur“, „Brush“, „Eraser“, „Lasso“, „Magic Wand“, „Marquee“, „Pieštukas“ ir „Ruber Stamp“ bitmap įrankiai. Jei nematote įrankių skydelio, pasirinkite Langas → Įrankiai.
Kaip pasirinkti pikselius naudojant bitmap įrankius
Pasirinkimo įrankiai leidžia sulaikyti pikselius. Pavyzdžiui, galite naudoti įrankį Marquee, kad pasirinktumėte pikselių sekciją, kurią norite perkelti, klonuoti ar kokiu nors būdu pakeisti. Norėdami eksperimentuoti su „Marquee“ įrankiu, atlikite šiuos veiksmus:
Norėdami sukurti naują fejerverkų dokumentą, pasirinkite Failas → Naujas.
Pasirodo dialogo langas Naujas.
Teksto laukeliuose Plotis ir Aukštis įveskite 500; palikite „Canvas“ nustatytą į „Baltą“; tada spustelėkite Gerai.
Atidaromas naujas, tuščias dokumentas.
Norėdami sukurti stačiakampę palapinę, naudokite įrankį „Marquee“, kad spustelėkite ir vilkite darbo srityje iš viršaus į kairę į apačią dešinėje.
Pasirinkite Langas → Pavyzdžiai, kad atidarytumėte Swatches skydelį.
Spustelėkite bet kurią spalvą, kurią norite naudoti pasirinkimui užpildyti.
Spustelėkite įrankį Paint Bucket (įrankių skydelio skiltyje Spalvos), tada spustelėkite pasirinkimo laukelio viduje, kad užpildytumėte ją pasirinkta spalva.
Sėkmingai sukūrėte bitmap grafiką programoje Fireworks.
Kaip perkelti pikselius naudojant bitmap įrankius
Galite naudoti Marquee įrankį, kad perkeltumėte pikselius į kitą vietą. Jei esate „Photoshop“ naudotojas, pastebėkite, kad „Marquee“ įrankis veikia taip pat, kaip „Photoshop“ pasirinkimo įrankiai.
Norėdami perkelti ką tik pasirinktą grafiką, atlikite šiuos veiksmus:
Naudodami Marquee įrankį spustelėkite ir vilkite per bitmap stačiakampio apačią.
Pasirinkite žymeklio įrankį ir vilkite žymeklį žemyn.
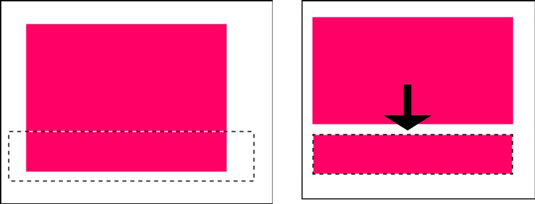
Kaip pakeisti pikselių rodymo būdą
Jei sekėte, žinote, kaip pasirinkti ir perkelti pikselius, ir esate pasirengęs pakeisti pasirinktų pikselių rodymo būdą. Norėdami tai padaryti, atlikite šiuos veiksmus:
Pasirinkite Pasirinkti → Atšaukti pasirinkimą arba naudokite sparčiuosius klavišus Ctrl+D (Windows) arba Command+D (Mac), kad įsitikintumėte, jog neturite aktyvių pasirinkimų.
Laikykite nuspaudę Marquee įrankį, kad pasirinktumėte paslėptą ovalios palapinės įrankį.
Laikydami nuspaudę klavišą Alt (Windows) arba Option (Mac), spustelėkite ir vilkite nuo sukurto stačiakampio centro.
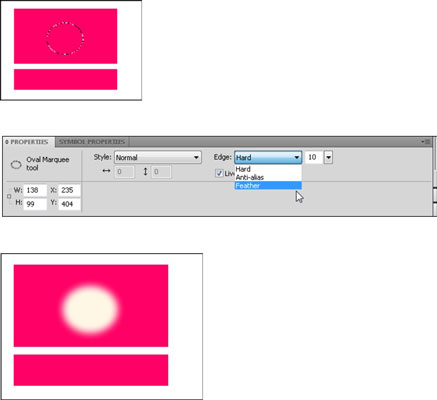
Daugelis sparčiųjų klavišų, kuriuos naudojate „Illustrator“ ir „Photoshop“, taip pat veikia „Fireworks“, bet ne visi. Suderinamų sparčiųjų klavišų paieška yra netikėta, kai esate pradiniame fejerverkų etape. Norėdami gauti daugiau informacijos, pasirinkite Žinynas → Fejerverkų žinynas ir kairėje žinyno lango pusėje esančiame temų sąraše pasirinkite Parinktys ir spartieji klavišai.
Norėdami plunksna (suminkštinti) atrankos kraštus, rinktis Plunksna nuo krašto išplečiamojo sąrašo Properties skydelyje ir nustatyti kirpčiukų vertę (10 taškų yra numatytasis) į įvedimo lauke prie Edge išskleidžiamajame sąraše dešinėje .