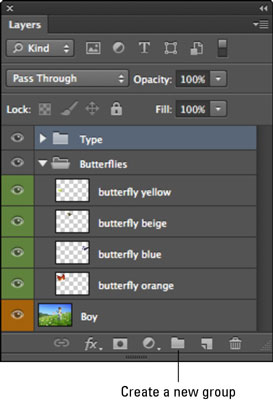Geeks gali mėgautis „Photoshop CS6“ skaitmeniniu atsakymu į „Manila“ aplanką, leidžiantį suskirstyti sluoksnius į sluoksnių grupes. Galite išplėsti arba sutraukti sluoksnių grupes, kad matytumėte arba paslėptumėte jų turinį.
Sutrauktos sluoksnių grupės yra puikus priešnuodis erzinančiam slinkimui, kurį turite atlikti gausiai sluoksniuotame faile. O grupės leidžia vienu metu taikyti nepermatomumo nustatymus, maišymo režimus ir sluoksnių stilius keliems sluoksniams.
Norėdami sukurti sluoksnių grupę, sluoksnių skydelio apačioje spustelėkite piktogramą Sukurti naują grupę (aplanko piktogramą). Taip pat galite pasirinkti Naują grupę sluoksnių skydelio meniu arba pasirinkti Sluoksnis → Naujas → Grupė. Pastarieji du metodai ragina įvesti grupės pavadinimą, be keleto kitų parinkčių (panašių į įprastus sluoksnius).
Galite koduoti savo grupę spalvomis ir nurodyti maišymo režimą bei neskaidrumo nustatymą. Numatytasis režimas yra Pass Through, kuris leidžia atskiriems sluoksniams pritaikytiems maišymo režimams likti nepažeisti. Jei pasirinksite bet kurį kitą režimą, šis režimas nepaisys visų grupės sluoksnių.
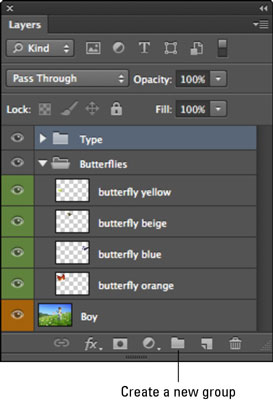
Sukūrę grupę, vilkite sluoksnius į grupės aplanką sluoksnių skydelyje. Jei vilkdami grupė sutraukiama arba sluoksnį tempiate ant pačios grupės piktogramos, „Photoshop“ įdeda sluoksnį sluoksnių grupės apačioje.
Jei grupė išplėsta, galite vilkti sluoksnį į konkrečią grupės vietą. Norėdami sutraukti arba išplėsti grupę, spustelėkite trikampio piktogramą aplanko piktogramos kairėje.
Nors sluoksnių grupės yra gana paprastos, atminkite šiuos kelis dalykus:
-
Kaip ir įprastuose sluoksniuose, galite pasirinkti, kopijuoti, rodyti, slėpti, užrakinti ir pertvarkyti sluoksnių grupes.
-
Galite įdėti sluoksnių grupes. Sukurkite (arba vilkite) vieną sluoksnių grupę į kitą sluoksnių grupę.
-
Galite sukurti sluoksnių grupę iš pasirinktų sluoksnių. Pasirinkite sluoksnius, kuriuos norite įtraukti į grupę, tada iš Sluoksnių skydelio meniu pasirinkite Nauja grupė iš Sluoksnių arba pasirinkite Sluoksnis → Naujas → Grupė iš sluoksnių. Pasirodžiusiame dialogo lange pavadinkite grupę ir spustelėkite Gerai.
-
Jei pasirinksite sluoksnį grupėje ir tada pasirinksite Sluoksnis → Išdėstyti, komanda bus taikoma tik sluoksnių grupei.
-
Galite sujungti sluoksnių grupes. Pasirinkite grupę ir sluoksnių skydelio meniu pasirinkite Sujungti grupę arba pasirinkite Sluoksnis → Sujungti grupę.
-
Galite pervardyti grupę dukart spustelėdami grupės pavadinimą sluoksnių skydelyje. Taip pat galite pasirinkti Sluoksnis → Grupės ypatybės arba Sluoksnių skydelio meniu pasirinkti Grupės ypatybės.
-
Be to, galite užrakinti sluoksnius grupėje. Sluoksnių skydelio meniu pasirinkite Užrakinti visus sluoksnius grupėje arba pasirinkite Sluoksnis → Užrakinti visus grupės sluoksnius.