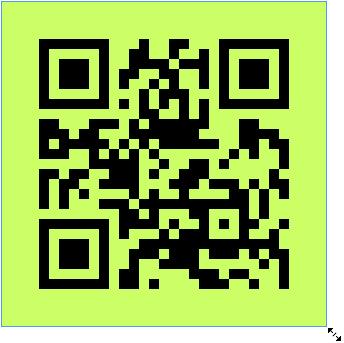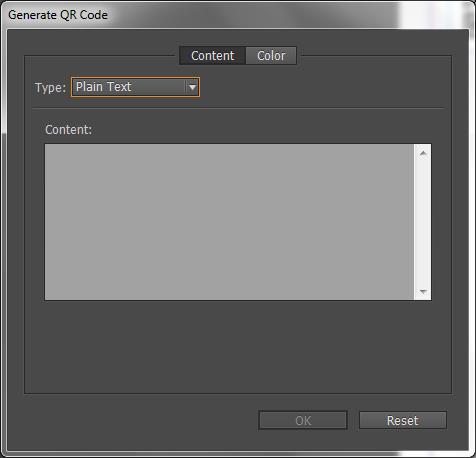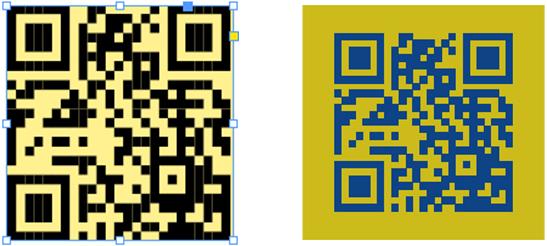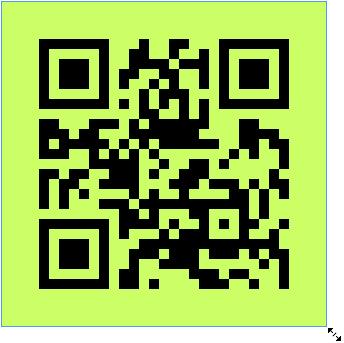Naudodami „InDesign“ galite kurti ir keisti QR kodo grafiką. QR kodai yra brūkšninio kodo forma, kurioje galima saugoti informaciją, pvz., žodžius, skaičius, URL adresus ar kitų formų duomenis. Vartotojas nuskaito QR kodą naudodamas savo fotoaparatą ir programinę įrangą įrenginyje, pavyzdžiui, išmaniajame telefone, o programinė įranga naudoja užkoduotus duomenis; pavyzdžiui, atidaro naršyklę su užkoduotu URL, identifikuoja produktą, seka pakuotę ir pan. „InDesign“ leidžia užkoduoti hipersaitus, tekstą, tekstinius pranešimus, el. pašto pranešimus ar vizitines korteles.
„InDesign“ QR kodus traktuoja kaip grafiką, todėl galite keisti spalvas, kaip ir kitus savo dokumentų meno kūrinius. Jūs netgi galite juos nukopijuoti ir įklijuoti į „Illustrator“!
Pridedate QR kodą prie tuščio „InDesign“ rėmelio. Norėdami pridėti dokumentą prie dokumento, atlikite šiuos veiksmus:
Spustelėkite ir vilkite įrankį Stačiakampis rėmelis puslapyje, kad sukurtumėte tuščią rėmelį.
Pasirinkę naują rėmelį, pasirinkite Objektas → Generuoti QR kodą.
Pasirodo dialogo langas Generuoti QR kodą su aktyviu skirtuku Turinys.
Naudodami meniu Tipas pasirinkite, kokio tipo duomenis koduoti.
Pasirinkite žiniatinklio hipersaitą, paprastą tekstą, tekstinį pranešimą, el. laišką arba vizitinę kortelę. Turinio sritis po šiuo meniu atnaujinama atsižvelgiant į pasirinktą tipą.
Įveskite duomenis, kuriuos norite užkoduoti savo QR kode.
Srityje po meniu Tipas atnaujinami teksto laukeliai, į kuriuos reikia įvesti duomenis. Pavyzdžiui, jei pasirinkote El. paštas, įveskite adresą, temą ir pranešimą, kurį norite siųsti. Arba jei pasirinkote Vizitinė kortelė, turite užpildyti Vardą, Organizaciją, adresus ir pan.
Spustelėkite skirtuką Spalva ir pasirinkite spalvų pavyzdį.
Taip nustatoma QR kodo spalva, turinti įtakos jo pateikimui puslapyje. Pakeisdami pasirinkto rėmelio atributus Fill ir Stroke, galite pakeisti spalvą įdėję QR kodą puslapyje.
Spustelėkite Gerai.
QR kodas pridedamas prie pasirinkto rėmelio. Jei reikia toliau redaguoti, pasirinkite teksto rėmelį ir pasirinkite Objektas → Redaguoti QR kodą.
Tvarkykite QR kodus „InDesign“.
Dabar galite generuoti ir redaguoti aukštos kokybės nepriklausomą QR kodo grafiką naudodami „InDesign“. Sugeneruotas QR kodas yra didelio tikslumo grafinis objektas, kuris veikia lygiai taip pat kaip vietinis vektorinis menas „InDesign“. Galite lengvai pakeisti objekto mastelį ir užpildyti jį spalvomis. Taip pat objektui galite pritaikyti efektus, skaidrumą ir spausdinimo atributus, tokius kaip perspausdinimas, taškiniai rašalai ir įspaudimai. Galite nukopijuoti ir įklijuoti kodo grafiką kaip vektorinės grafikos objektą į standartinį grafikos rengyklės įrankį, pvz., „Adobe Illustrator“.
Sukurkite QR kodą
Meniu pasirinkite Objektas > Sukurkite QR kodą. Rodomas dialogo langas Generuoti QR kodą .
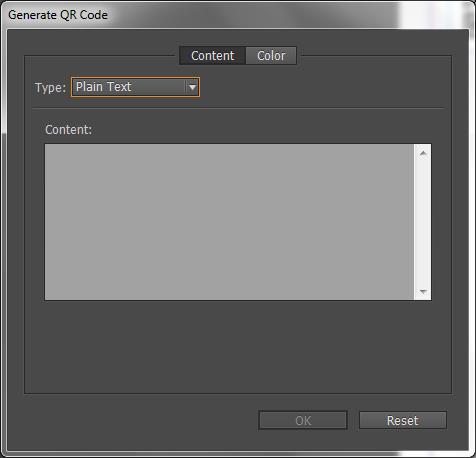
Dialogo lange Generuoti / redaguoti QR kodą yra du skirtukai – Turinys< a i=4> ir Spalva.
Skirtuko Turinys skiltyje Tipas pasirinkite bet kurį iš toliau nurodytų duomenų tipų a> išskleidžiamasis sąrašas:
- Žiniatinklio hipersaitas
- Paprastas tekstas
- Žinutė
- El. paštas
- Vizitinė kortelė
Atsižvelgiant į pasirinktą tipą, rodomas vienas ar daugiau laukų, kuriuose pateikiamas turinys, kuriam norite sugeneruoti QR kodą.
Skirtukas Spalva rodomas Pavyzdžių sąrašas. Jei norite QR kodui pritaikyti konkrečią spalvą, perjunkite į skirtuką Spalva ir pasirinkite konkrečią spalvą. Pagal numatytuosius nustatymus sugeneruotas QR kodas yra juodas su skaidriu fonu.
Spustelėkite Gerai.
Jei prieš generuodami QR kodą pasirinkote rėmelį, kodas įdedamas tiesiai į pasirinktą rėmelį, pakeičiant jo turinį.
Jei nepasirinkote rėmelio, QR kodas įkeliamas į „Place Gun“ ir galite įdėti jį kaip tradicinį EPS objektą:
- Paspaudus dokumento viduje, objektas įdedamas į pradinį/numatytąjį dydį – 30 X 30 (cm vienetai).
- Spustelėjus esamą rėmelį, kodas įdedamas numatytojo dydžio rėmelio viduje. (Jis pakeičia esamą turinį, jei spustelėsite rėmelį paspaudę klavišą Alt.)
- Spustelėkite ir vilkdami nupiešiate naują rėmelį su fiksuotu formatu, o atleidus pelę kodas patalpinamas rėmelio viduje.
Įdėjus į dokumentą QR kodas traktuojamas kaip tradicinis EPS objektas, išskyrus tai, kad užvedus pelės žymeklį virš objekto pasirodo patarimas, atskleidžiantis turinio informaciją įterpto kodo pavidalu.

Redaguokite QR kodo turinį ir spalvą
Pasirinkite QR kodo objektą arba rėmelį: dukart spustelėkite rėmelio viduje.
Meniu pasirinkite Objektas > Redaguokite QR kodą. Taip pat galite spustelėti dešiniuoju pelės klavišu ir kontekstiniame meniu pasirinkti Redaguoti QR kodą .
Rodomas dialogo langas Redaguoti QR kodą su esamo turinio ir spalvų informacija.
Skirtuke Turinys pakeiskite duomenų tipą ir turinį.
Jei norite pasirinkti kitą QR kodo spalvą, spustelėkite Spalva skirtuką ir pasirinkite tinkamą spalvą.
Spustelėkite Gerai.
Pakeiskite QR kodo rėmelio atributą
Numatytasis QR kodo rėmelio fonas yra skaidrus. Tačiau galite pakeisti rėmelį užpildymą ir naudojant tradicinius valdiklius.storis ir linija Stilius, spalva atributai, pvz., Brūkšnio
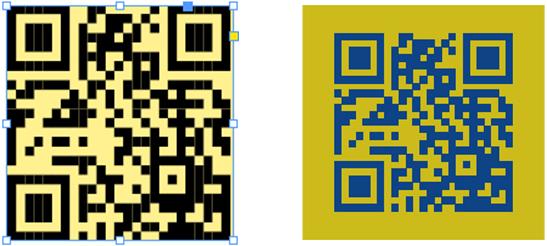
Transformuokite QR kodo objektą
Galite perkelti, pakeisti jo dydį arba pasukti įdėto QR kodo objektą naudodami Pasirinkimo įrankį. Kai tempiate rėmelio laukelį, keičiasi tik rėmelio dydis. Tačiau vilkdami:
- Jei paspausite klavišą Shift, kadro formato santykis išsaugomas.
- Jei paspausite klavišą „Ctrl“ (sistemoje „Windows“) arba „Command“ (sistemoje „Mac“), ir rėmas, ir turinys padidės išlaikant formato koeficientą.
- Jei paspausite klavišus „Shift“ ir „Alt“ („Windows“) arba „Option“ (jei naudojate „Mac“), kadras keičiasi nuo jo centro ir neišsaugomas formato santykis. Norėdami išsaugoti formato santykį, galite paspausti klavišą „Shift“.