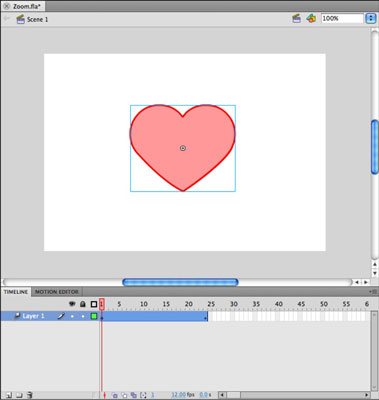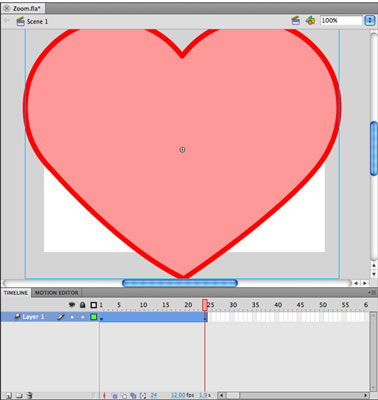Kai kurie dažniausiai pasitaikantys „Adobe Flash Creative Suite 5“ efektai, pvz., mastelio keitimas , apvertimas, sulenkimas ir sukimas, yra skirtingi transformacijų tipai arba „Flash CS5“ simbolio matmenų, pasukimo ar pakreipimo pakeitimai.
Galite atlikti simbolio transformacijas įrankių skydelyje, Transformavimo skydelyje arba meniu Modifikuoti ir derinti transformacijas daugeliui animacijos galimybių.
Norėdami sukurti priartinimo efektą, atlikite šiuos veiksmus:
Pirmajame naujo sluoksnio kadre naudokite vieną iš Shape įrankių, kad scenoje sukurtumėte įdomią formą.
Pasirinkę formą, pasirinkite Modifikuoti → Konvertuoti į simbolį.
Pasirodo dialogo langas Konvertuoti į simbolį.
Įveskite simbolio pavadinimą teksto laukelyje Pavadinimas (pavyzdžiui, įveskite Zoom Shape), išskleidžiamajame sąraše Tipas pasirinkite Grafika ir spustelėkite Gerai.
Simbolis įtrauktas į jūsų biblioteką ir yra paruoštas naudoti kaip judėjimo dalis.
Pasirinkite pirmąjį pagrindinį kadrą; dešiniuoju pelės mygtuku spustelėkite ir pasirodžiusiame kontekstiniame meniu pasirinkite Create Motion Tween.
Sluoksnyje sukuriamas naujas tarpatramis. Jei dirbate su numatytuoju 24 kadrų per sekundę dažniu, tarpas turi būti tiksliai 24 kadrų ilgio.
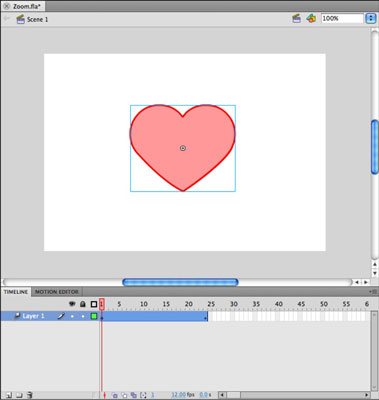
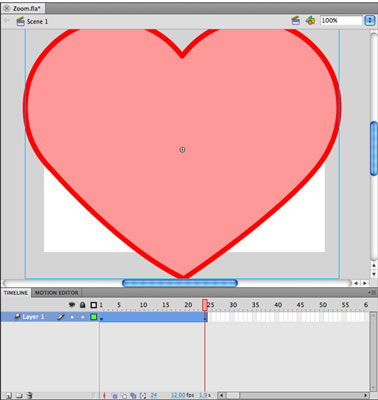
Spustelėkite rėmelio liniuotę virš laiko juostos ties 24 kadre, kad pakeistumėte atkūrimo galvutės padėtį šioje vietoje.
Pasirinkite Langas → Transformuoti, kad atidarytumėte Transformavimo skydelį. Skydelyje teksto laukeliuose Scale Width ir Scale Height įveskite 300%.
Naujas pagrindinis kadras, kuris automatiškai sukuriamas 24 kadre per tarpą, žymi ką tik atliktą mastelio pakeitimą.
Paspauskite Enter arba Return, kad paleistumėte filmą.
Pavyzdžio mastelis lėtai didėja, sukurdamas iliuziją, kad priartinate objektą.
Sukurkite „Flash CS5“ mastelį
Sumažinimo efektas yra identiškas ką tik sukurtai animacijai, bet atvirkščiai. Užuot pradėję nuo mažesnio simbolio egzemplioriaus, pradėkite nuo didesnio ir palaipsniui pasitraukite, pereidami į mažesnį. Užuot kūrę naują animaciją, galite nukopijuoti ir apversti esamą naudodami keletą patogių sparčiųjų klavišų iš meniu Laiko juosta, kuris pasirodo, kai dešiniuoju pelės klavišu („Windows“) arba „Control“ (Mac) spustelite kadrą.
Norėdami tęsti esamą tween ir pakeisti mastelio keitimo efektą, atlikite šiuos veiksmus:
Tame pačiame sluoksnyje, kaip ir esamas tarpinis elementas, dešiniuoju pelės mygtuku spustelėkite Frame 48 ir pasirinkite Insert Frame, kad pridėtumėte rėmelių ir pratęstumėte dabartinį „didinimo“ tarpą.
Kadrų įterpimas po judesio tarpo yra veiksmingas būdas tą tarpą išplėsti nekeičiant esamų pagrindinių kadrų.
Pasirinkite kitą tuščią rėmelį tame pačiame sluoksnyje.
Jei jūsų tarpas yra 24 kadrų ilgio, tai yra 25 kadras.
Dešiniuoju pelės mygtuku spustelėkite ir pasirodžiusiame kontekstiniame meniu pasirinkite Įklijuoti rėmelius.
Tween span kopija įklijuota viena prie kitos su esama.
Dešiniuoju pelės mygtuku spustelėkite naują tarpą ir pasirodžiusiame kontekstiniame meniu pasirinkite Reverse Keyframes.
Spustelėkite Frame 1, tada paspauskite Enter arba Return, kad paleistumėte animaciją.
Paleidžiamas priartinimo efektas, po kurio iškart rodomas atvirkštinis (mažinimas).