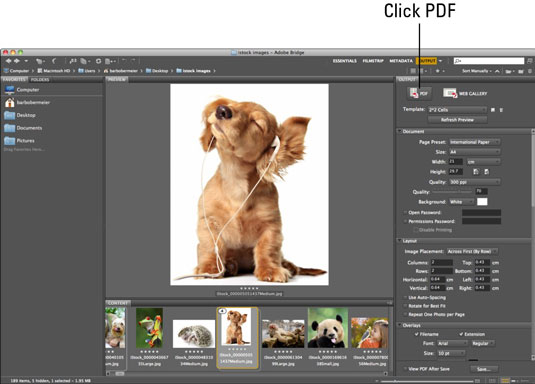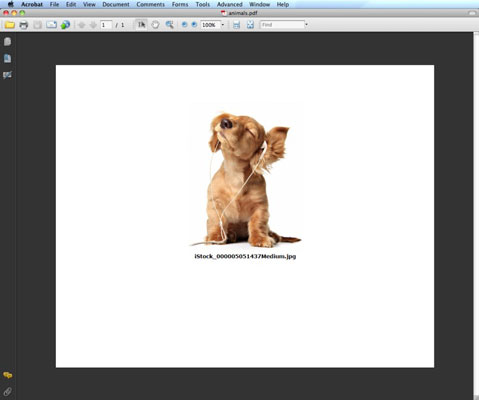„Bridge“ galite naudoti itin efektyvią PDF generavimo funkciją, kad sukurtumėte vieną kelių puslapių dokumentą iš kelių „Photoshop CS6“ vaizdų. Norėdami sukurti PDF pristatymą, atlikite šiuos veiksmus:
Pasirinkite norimus vaizdus ir pasirinkite Langas → Darbo sritis → Išvestis.
Taip pat galite pasirinkti Išvestis iš darbo srities sparčiojo meniu, esančio viršutinėje dešinėje programos lango dalyje. Galiausiai, programų juostoje taip pat galite spustelėti mygtuką Išvestis į žiniatinklį arba PDF.
Pasirodo išvesties skydelis.
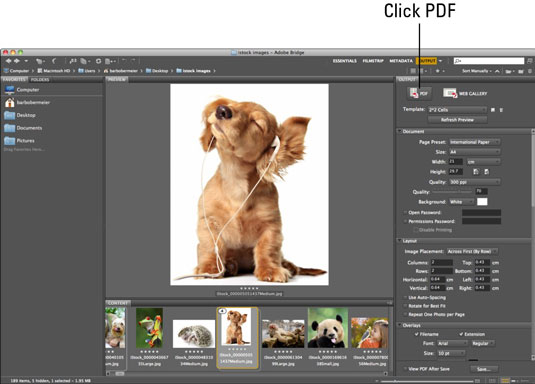
Kreditas: ©iStockphoto.com/HannaMariaH Vaizdas Nr. 5051437
Spustelėkite PDF piktogramą.
Iššokančiajame meniu pasirinkite šabloną.
Galimi išankstiniai nustatymai, pvz., 2-up sveikinimo atvirukas ir 4*5 kontaktinis lapas. Iš anksto nustatytas maksimalaus dydžio nustatymas kiekviename puslapyje pateikia vieną didžiausio dydžio vaizdą.
Srityje Dokumentas pasirinkite puslapio išankstinį nustatymą ir dydį.
Atminkite, kad galite įvesti pasirinktinį dydį laukuose Plotis ir Aukštis. Pasirinkite vertikalią arba gulsčią orientaciją. Pasirinkite norimą fono spalvą. Nurodykite, ar norite aukštos ar žemos kokybės. Pasirinkite Aukštas, jei norite spausdinti PDF su optimaliais rezultatais. Pasirinkite Žemas, jei PDF yra skirtas žiūrėti tik ekrane.
Galiausiai, jei norite apsaugoti PDF naudodami slaptažodį arba išjungti spausdinimą, pasirinkite šias parinktis. Abi parinktys gali būti tinkamos siunčiant PDF tik patvirtinimo tikslais.
Skiltyje Maketas nurodykite, kaip norite, kad jūsų vaizdai būtų išdėstyti puslapyje.
Nurodykite savo paraštės išmatavimus ir kitas tarpų ir pasukimo parinktis.
Jei skiltyje Perdangos norite failo pavadinimo ir (arba) failo plėtinio po kiekvienu vaizdu, pasirinkite norimą šrifto dydį ir spalvą.
Be to, prie kiekvieno PDF puslapio galite pridėti antraštę arba poraštę.
Antraštės ir poraštės skyriuose galite pridėti teksto eilutę, kuri bus rodoma kiekvieno puslapio viršuje arba apačioje. Nurodykite norimą šriftą, dydį, spalvą ir pan.
Jei norite, kad failas būtų peržiūrimas kaip skaidrių demonstravimas, atkūrimo srityje nurodykite peržiūros parinktis:
-
Atidaryti viso ekrano režimu: atidaromas PDF viso ekrano režimu, kai puslapis užpildo ekraną.
-
Automatinis perėjimas į kitą puslapį: nurodykite, kiek laiko kiekvienas vaizdas bus rodomas ekrane lauke Trukmė.
-
Ciklas po paskutinio puslapio: leidžia nuolat vykdyti pateiktį. Jei nepasirinkta, pristatymas sustoja po paskutinio vaizdo.
-
Perėjimas: išskleidžiamajame meniu pasirinkite, kaip norite, kad vienas vaizdas būtų perkeltas į kitą. Tam tikriems perėjimams taip pat galite nurodyti perėjimo kryptį ir greitį
Galiausiai, jei norite vandens ženklu pažymėto teksto (kuris bus perdengtas ant vaizdų), pvz., įspėjimo apie autorių teises, įveskite tekstą ir nurodykite šrifto atributus bei spalvas.
Taip pat galite nurodyti neskaidrumo (skaidrumo) procentą.
Pasirinkite Žiūrėti PDF po išsaugojimo, kad PDF failas būtų atidarytas programoje Acrobat arba Acrobat Reader.
„Mac“ naudotojams gali būti atidaryta peržiūra, atsižvelgiant į jūsų nustatymus.
Spustelėkite Išsaugoti. Pavadinkite failą ir dar kartą spustelėkite Išsaugoti.
Tada Bridge sukuria jūsų PDF.
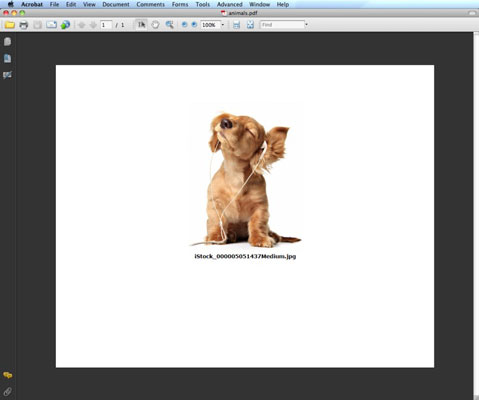
Kreditas: ©iStockphoto.com/HannamariaH Vaizdas Nr. 5051437