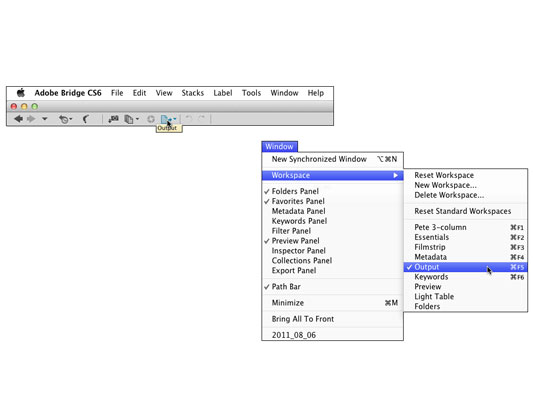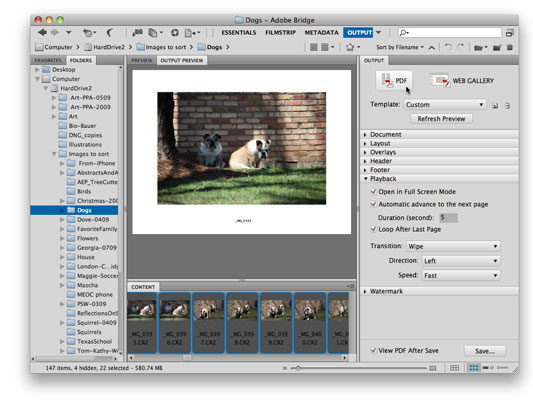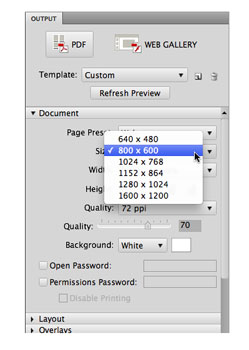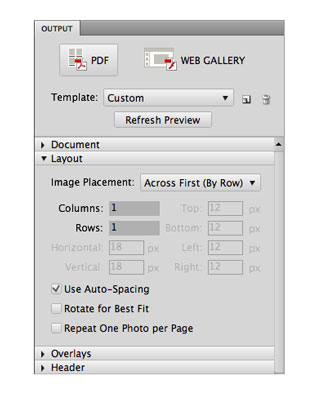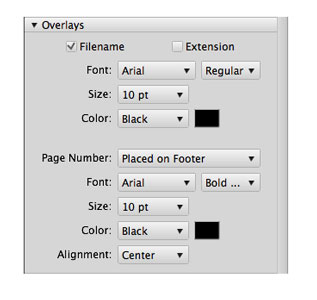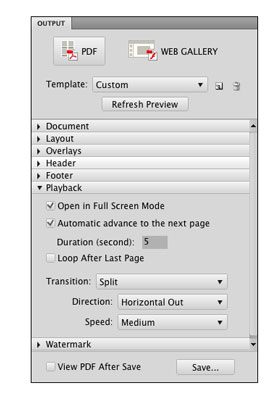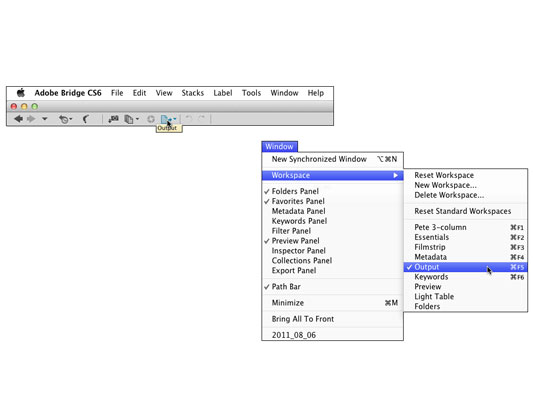
Pasiekite išvesties skydelį spustelėdami tos darbo srities mygtuką, pasirinkdami Išvestis per meniu Langas → Darbo sritis arba naudodami rodomą nuorodą.
Bridge's Output skydelyje galite greitai ir lengvai kurti pristatymus ekrane (su įmantriais perėjimais tarp vaizdų) ir kelių puslapių PDF dokumentus (tinkamus platinti ir spausdinti).
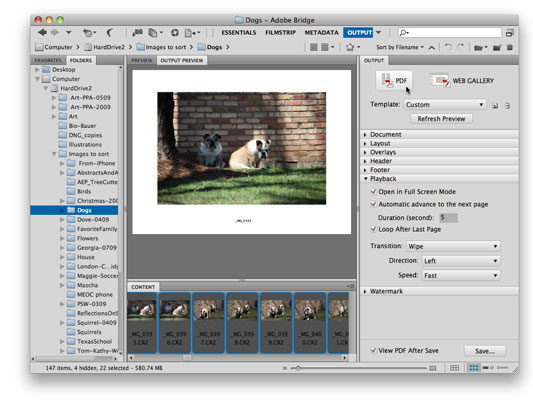
Pasirinkite vaizdų, kuriuos norite įtraukti, miniatiūras.
Galite spustelėti ir tada Shift + spustelėti, kad pasirinktumėte vaizdų seriją, arba Command + spustelėjimas (Mac) / Ctrl + spustelėkite (Windows), kad pasirinktumėte atskirus vaizdus.
Patarimas: turite pasirinkti vaizdus; negalite pasirinkti tik aplanko. Bridge automatiškai praleidžia visus pasirinktus ne vaizdo failus.
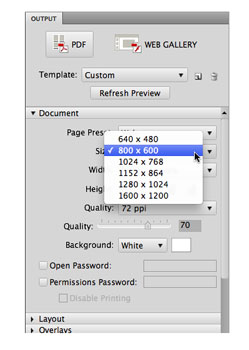
Skiltyje Dokumentas pasirinkite tinkamą dydį.
Pasirinkite vieną iš išankstinių žiniatinklio nustatymų, o ne popieriaus dydį. „Adobe Reader“ gali pakeisti pristatymo mastelį, todėl 800 × 600 pikselių yra geras pasirinkimas, nebent žinote, kad pristatymas visada bus atkuriamas didesniame monitoriuje. Pasirinkite fono spalvą (juoda yra puikus pasirinkimas) ir nustatykite, ar norite reikalauti slaptažodžio, kad atidarytumėte dokumentą, ar kad pristatymas nebūtų spausdinamas.
Skiltyje Dokumentas pasirinkite tinkamą dydį.
Pasirinkite vieną iš išankstinių žiniatinklio nustatymų, o ne popieriaus dydį. „Adobe Reader“ gali pakeisti pristatymo mastelį, todėl 800 × 600 pikselių yra geras pasirinkimas, nebent žinote, kad pristatymas visada bus atkuriamas didesniame monitoriuje. Pasirinkite fono spalvą (juoda yra puikus pasirinkimas) ir nustatykite, ar norite reikalauti slaptažodžio, kad atidarytumėte dokumentą, ar kad pristatymas nebūtų spausdinamas.
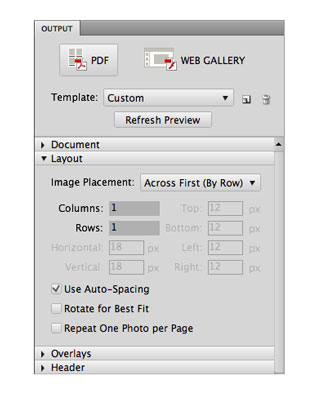
Pasirinkite išdėstymą po vieną.
Jei iš tikrųjų nenorite, kad kiekviename pristatymo kadre būtų rodomas daugiau nei vienas vaizdas, naudokite vieno stulpelio ir vienos eilutės išdėstymą.
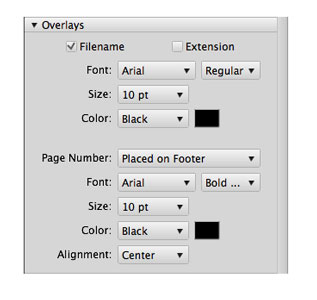
(Pasirenkama.) Prie kiekvieno rėmelio pridėkite failo pavadinimą, antraštę, poraštę arba vandens ženklą.
Skiltyje Perdangos galite pasirinkti pridėti failo pavadinimą (su failo plėtiniu arba be jo) po kiekvienu vaizdu, pasirinkdami šriftą, stilių, dydį ir spalvą. Antraštės ir poraštės skyriuose galite pridėti tekstinį pranešimą (žinoma, tinkintą) kiekvienos pristatymo skaidrės viršuje ir (arba) apačioje.
Taip pat galite pridėti vandens ženklą, galbūt savo autorių teisių informaciją, esant sumažintam neskaidrumui, vaizdo centre. Skilties „Vandenženklis“ parinktys apima visus šriftų pasirinkimus, neskaidrumą ir priekinį planą arba foną. (Jei jūsų vaizdai nėra skaidrumo arba sumažinto neskaidrumo, pasirinkite Pirmą planą.)
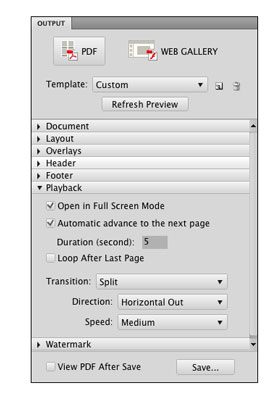
Pasirinkite atkūrimo parinktis.
Galite pasirinkti, ar pristatymas užpildytų ekraną, kiek laiko bus rodomas kiekvienas kadras, ar pristatymas bus leidžiamas vieną kartą, ar nuolat ir kaip jis keičiasi nuo vieno kadro iki kito.
Peržiūrėkite pristatymą. Spustelėkite viršuje esantį mygtuką Atnaujinti peržiūrą, kad įsitikintumėte, jog jums patinka.
Išsaugokite pristatymą. Šio dialogo lango apačioje galite pasirinkti peržiūrėti pristatymą (arba ne), kai būsite pasiruošę, naudodami parinktį Peržiūrėti PDF po išsaugojimo. Spustelėkite mygtuką Išsaugoti, pavadinkite pristatymą (Bridge automatiškai pridės .pdf failo plėtinį), pasirinkite vietą, kurioje norite išsaugoti, ir spustelėkite Įrašyti.