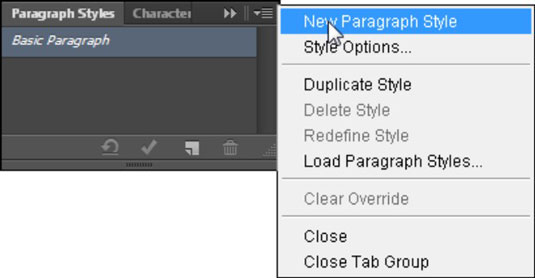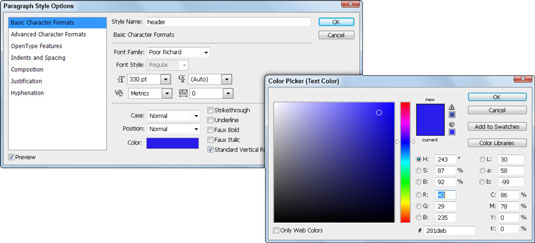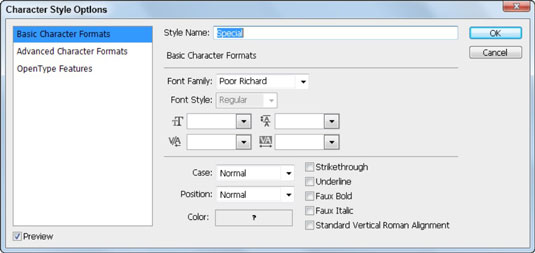„Adobe Photoshop CS6“ pastraipų ir simbolių stiliai išsaugo teksto atributus, tokius kaip šrifto stilius, dydis ir spalva. Pastraipos stiliai taip pat gali išsaugoti pastraipos atributus, tokius kaip pradžia ir tarpas prieš ir po pastraipų.
Daugumai žmonių lengviau sukurti stilius, pirmiausia paėmus teksto eilutę ar pastraipą ir eksperimentuojant su teksto šriftu, dydžiu, tarpais ir pan. Kai jie patenkinti teksto išvaizda ir pojūčiu, jie gali išsaugoti atributus kaip stilių. Norėdami sukurti naują pastraipos stilių, atlikite šiuos veiksmus:
Atidarykite bet kurį vaizdą, tada įrankių skydelyje pasirinkite įrankį Tipas.
Spustelėkite ir vilkite naują teksto sritį Photoshop piešimo lentoje.
Sukurkite teksto pastraipą.
Jei nežinote, ką įvesti, kai kuriuos teksto pavyzdžius galite rasti Photoshop failuose CS6 For LuckyTemplates svetainėje . Jei norite pakeisti teksto dydį, šriftą ir kt., naudokite teksto parinktis darbo srities viršuje.
Kai teksto įrankis vis dar pasirinktas, spustelėkite ir vilkite, kad pasirinktumėte tekstą, arba padėkite aktyvųjį žymeklį bet kurioje teksto vietoje.
Meniu Langas pasirinkite Pastraipos stiliai.
Pasirodo pastraipos stilių skydelis.
Skydelio meniu pasirinkite Naujas pastraipos stilius. Taip pat galite spustelėti mygtuką Pridėti naują stilių pastraipos stilių skydelio apačioje.
Skydelyje Pastraipos stiliai pridedamas naujas stilius.
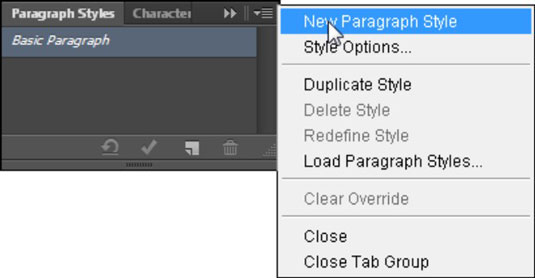
Dukart spustelėkite stilių, kurį įtraukėte į pastraipos stilių skydelį.
Pasirodo dialogo langas Pastraipos stiliaus parinktys. Atkreipkite dėmesį, kad atributai, kuriuos taikėte savo tekstui, atpažįstami išsaugotame stiliuje.
Dialogo lange Pastraipos stiliaus parinktys pakeiskite pavadinimą į Antraštė.
Spustelėkite apačioje esantį spalvų pavyzdį, tada pakeiskite spalvą naudodami pasirodžiusį spalvų parinkiklį ir spustelėkite Gerai.
Dar kartą spustelėkite Gerai, kad uždarytumėte pastraipos stiliaus parinkčių langą.
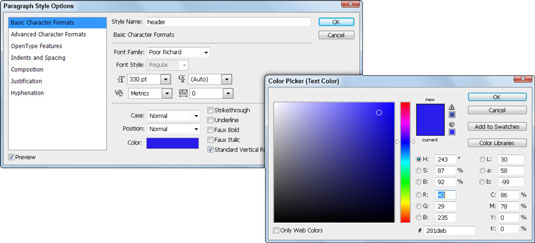
Sukūrę simbolių stilių, galite išsaugoti tik teksto atributus, nepalikdami pastraipų atributų, tokių kaip pradžia ir tarpas pastraipoje prieš ir po, įtraukos ir pan. Simbolių stiliai yra naudingi, kai tik pasirinktus žodžius norite paryškinti arba kursyvu.
Norėdami sukurti charakterio stilių, atlikite šiuos veiksmus:
Naudodami įrankį Tipas pasirinkite žodį sukurtame tekste.
Pakeiskite kai kuriuos teksto atributus – pakeiskite tekstą į paryškintą arba kursyvą – naudodami darbo srities viršuje esančią parinkčių juostą.
Pasirinkite Windows → Simbolių stiliai, kad atidarytumėte simbolių stiliaus skydelį.
Simbolių stiliaus skydelio apačioje spustelėkite mygtuką Sukurti naują simbolių stilių.
Dukart spustelėkite sukurtą 1 simbolių stilių.
Pasirodo dialogo langas Simbolių stiliaus parinktys.
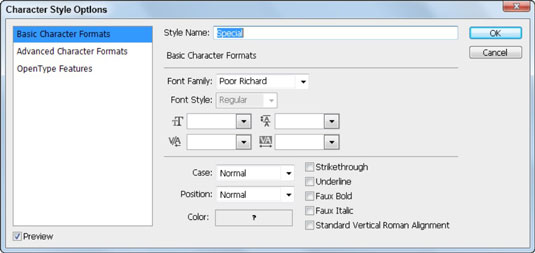
Pakeiskite stiliaus pavadinimą į Bold ir spustelėkite Gerai.
Atminkite, kad susieję tekstą su pastraipos ar simbolių stiliumi, galite pritaikyti šį stilių kitam tekstui, paryškindami tą tekstą ir spustelėdami stiliaus pavadinimą skydelyje. Jei norite pakeisti pačius stilius, dukart spustelėkite pastraipos arba simbolio stilių, kad atidarytumėte stiliaus parinktis, atliktumėte pakeitimus ir visi atvejai bus automatiškai atnaujinti.