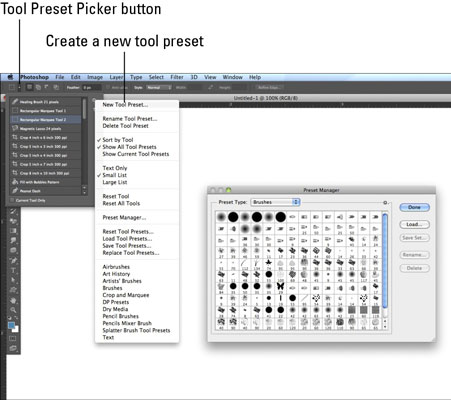Išankstiniai įrankio nustatymai leidžia sukurti įrankio nustatymus „Photoshop CS6“, kuriuos galite išsaugoti ir vėl naudoti. Išankstinių įrankių nustatymų kūrimas tikrai sutaupys laiko, jei dažnai naudojate konkrečius įrankio nustatymus. Atlikite šiuos trumpus ir paprastus veiksmus, kad sukurtumėte savo pasirinktinio įrankio išankstinį nustatymą:
Pasirinkite įrankį, kuriam norite sukurti išankstinį nustatymą.
Parinkčių juostoje pasirinkite norimą įrankio parinktį.
Pavyzdžiui, jei 1 veiksme pasirinkote įrankį Stačiakampio palapinė, galbūt norėsite pasirinkti Fiksuotas dydis išskleidžiamajame meniu Stilius, tada įveskite norimas pločio ir aukščio reikšmes.
Parinkčių juostoje (jis yra kairėje parinkčių juostos pusėje) spustelėkite mygtuką Įrankio iš anksto nustatytas rinkiklis.
Arba galite pasirinkti Langas → Įrankių išankstiniai nustatymai, kad dirbtumėte per įrankių išankstinių nustatymų skydelį.
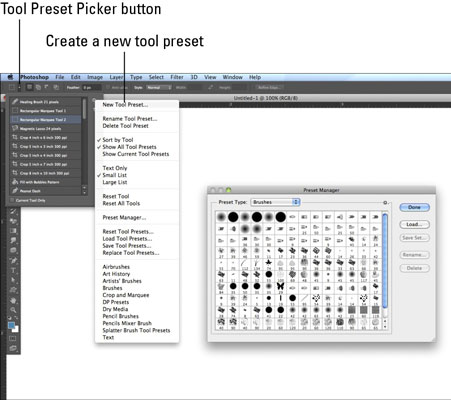
Spustelėkite mygtuką Sukurti naują įrankio išankstinį nustatymą (puslapio piktograma su šunimi).
Arba, jei naudojate įrankių išankstinių nustatymų skydelį, skydelio meniu pasirinkite Naujas išankstinis įrankio nustatymas. Jei įrankis neleidžia išankstinių nustatymų, pvz., Liniuotės įrankio, mygtukas Kurti naują įrankio išankstinį nustatymą yra pilkas.
Pavadinkite išankstinį nustatymą ir spustelėkite Gerai.
Jūsų naujas išankstinis nustatymas išsaugotas ir paruoštas pakartotiniam naudojimui.
Norėdami pasirinkti iš anksto nustatytą įrankio nustatymą, galite atlikti vieną iš trijų dalykų:
-
Spustelėkite mygtuką Įrankio išankstinio nustatymo parinkiklis ir rinkiklio išskleidžiamajame meniu pasirinkite išankstinį nustatymą.
-
Skydelyje Įrankių išankstiniai nustatymai pasirinkite išankstinį nustatymą.
-
Išankstinių nustatymų tvarkytuvėje pasirinkite išankstinį nustatymą (Redaguoti → Išankstiniai nustatymai → Išankstinių nustatymų tvarkyklė). Tada iškylančiajame meniu pasirinkite Įrankiai ir pasirinkite išankstinį nustatymą.
Įrankio išankstinių nustatymų skydelyje yra šiukšliadėžės piktograma, kuri leidžia greitai ištrinti išankstinį nustatymą. Pasirinkite išankstinį nustatymą ir vilkite jį į šiukšliadėžę.
Jei esate išankstinių nustatymų – įrankių, šepečių, pavyzdžių, stilių, raštų, formų ir t. t. – kolekcionierius, jums bus malonu žinoti, kad galite automatiškai perkelti išankstinius nustatymus į „Photoshop CS6“. Pradinio paleidimo metu jums pateikiamas raginimas, kuriame klausiama, ar norite perkelti išankstinius nustatymus iš ankstesnės versijos.
Jei praleidote raginimą, vėliau visada galėsite atsinešti surinktų gėrybių pasirinkę Redaguoti → Išankstiniai nustatymai → Perkelti išankstinius nustatymus. Jei norite įtraukti naują išankstinį nustatymą, pasidalyti bibliotekoje esančiu su draugu arba įdėti jį į kitą kompiuterį, galite pasirinkti Redaguoti → Išankstiniai nustatymai → Eksportuoti / importuoti → Išankstiniai nustatymai.