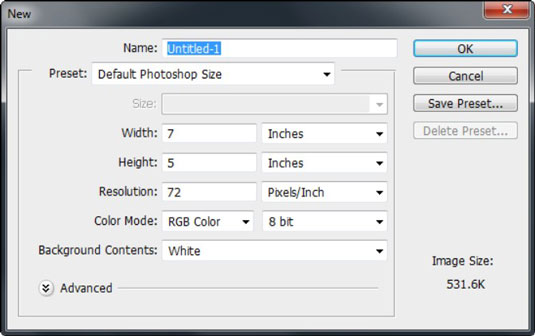Tam tikru momentu „Photoshop CS6“ norėsite sukurti naują vaizdą nuo nulio. Norėdami sukurti naują vaizdą naudodami funkciją Nauja, atlikite šiuos veiksmus:
Pasirinkite Failas → Naujas.
Arba paspauskite Ctrl+N (Mac sistemoje Command+N).
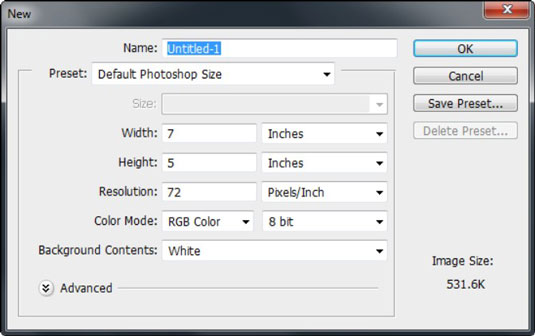
Įveskite naujo failo pavadinimą.
Jei nenurodysite pavadinimo, „Photoshop“ jį sukurs jums.
Dialogo lange Naujas išskleidžiamajame meniu Iš anksto nustatytas pasirinkite iš anksto nustatyto vaizdo kategoriją.
Pasirinkite iš įprastų kategorijų, pvz., JAV popierius, nuotraukos, žiniatinklis, mobilieji įrenginiai ir įrenginiai bei filmai ir vaizdo įrašai.
CS6 versijoje dabar yra14 (CS5 buvo tik penki) skirtingų išankstinių nustatymų kategorijoje „Mobile and Devices“, kad būtų galima kurti vaizdus „iPhone“, „iPad“ ir kitiems mobiliesiems įrenginiams.
Iškarpinėje pateikiamas dydis, atitinkantis jūsų nukopijuotą vaizdą. Štai keletas kitų iš anksto nustatytų patarimų:
-
Taip pat galite pasirinkti, kad jis atitiktų bet kurio atidaryto failo dydį. Atidaryti failai pateikiami išankstinių nustatymų sąrašo apačioje.
-
Jei pasirinksite Custom, Photoshop taip pat leis jums sukurti vartotojo apibrėžtą pasirinktinį išankstinį nustatymą, pagrįstą jūsų apibrėžtais parametrais: Apibrėžę reikšmes, spustelėkite mygtuką Išsaugoti išankstinį nustatymą dialogo lange Naujas išankstinis dokumentas. Pasirinkite bet kurią arba visas parinktis, kurias norite įtraukti į išankstinį nustatymą. Kai pasirenkate neįtraukti parinkties, „Photoshop“ rodo paskutinę tos parinkties naudotą reikšmę. Spustelėkite Gerai.
Jei 4 veiksme meniu Išankstinis nustatymas pasirinkote vaizdo kategoriją, pasirinkite norimą iš anksto nustatytą tos kategorijos dydį.
Arba, jei 4 veiksme pasirinkote Custom, įveskite vaizdo plotį ir aukštį rankiniu būdu, teksto laukeliuose įvesdami pasirinktą plotį ir aukštį.
Atkreipkite dėmesį, kad visi iš anksto nustatyti dydžiai automatiškai grąžinami į pasirinktinius, kai pakeičiama bet kuri iš anksto nustatyto dydžio reikšmė, ir kad pakeitus pločio arba aukščio vienetus, pasikeičia ir kiti matmenys. Norėdami atskirai keisti plotį ir aukštį, galite laikyti nuspaudę klavišą „Shift“.
Kaip ir kituose „Photoshop“ dialogo languose, galite pakeisti numatytąjį pikselių matavimo vienetą į kitą, pvz., colius.
Įveskite naujo dokumento skiriamąją gebą.
Kai pasirenkate iš anksto nustatyto vaizdo kategoriją ir dydį, jums įvedama rekomenduojama skiriamoji geba. Jei norite, galite pakeisti šią skiriamąją gebą, tačiau atminkite, kad šiuo metu kūrimo proceso metu svarbu pasirinkti tinkamą skiriamąją gebą, nes jei vėliau reikės pakeisti skiriamąją gebą, pablogės vaizdo kokybė.
Atminkite, kad „Photoshop“ pateikia vaizdo failo dydį, atsižvelgiant į jūsų nustatymus, apatinėje dešinėje dialogo lango dalyje. Šią informaciją naudinga žinoti, jei taikote pagal konkretų vaizdo failo dydį.
Išskleidžiamajame sąraše Spalvų režimas pasirinkite spalvų režimą.
Pasirinkite norimą dokumento spalvos gylį.
Galimas tik vieno bito spalvų gylis bitmap vaizdams. (Kiekvienas pikselis yra juodas arba baltas.) 8 bitų ir 16 bitų spalvų gylis yra prieinamas kitiems spalvų režimams. Taip pat galite sukurti naują 32 bitų vaizdą RGB arba pilkos spalvos režimais.
Išskleidžiamajame sąraše Fono turinys pasirinkite parinktį, kaip norite užpildyti fono sluoksnį.
Spustelėkite mygtuką Išplėstinė, kad būtų rodomos kelios papildomos parinktys:
Spalvos profilis: naujam dokumentui priskiria spalvų profilį (apibrėžimą, kaip spalva atrodo dokumente). Numatytasis Adobe RGB (1998) yra tinkamas kuriant naują dokumentą, nebent turite rimtų priežasčių to nedaryti. Šis nustatymas suteikia gražią, didelę RGB spalvų gamą.
Pixel Aspect Ratio: pasirenkamas vaizdo santykis (pikselio pločio ir aukščio santykis). Numatytasis kvadrato nustatymas tinka spausdinti ar žiniatinklio vaizdams. Vaizdams, skirtiems skaitmeniniam vaizdo turiniui, gali reikėti ne kvadratinio formato koeficiento, pvz., D1/DV NTSC.
Baigę įvesti parinktis spustelėkite Gerai.