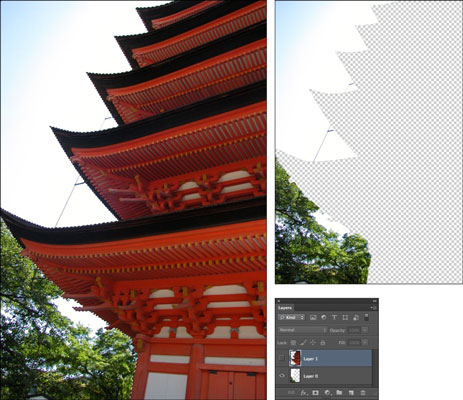Yra daug būdų, kaip naudoti ir kurti sluoksnius „Adobe Photoshop Creative Suite 6“. Šie įvairūs metodai leidžia pritaikyti procesą pagal savo poreikius.
-
Norėdami sukurti naują tuščią sluoksnį atidarytame vaizde: Sluoksnių skydelio apačioje spustelėkite piktogramą Sukurti naują sluoksnį. Taip pat galite sukurti naują sluoksnį skydelio meniu pasirinkę Naujas sluoksnis arba pasirinkę Sluoksnis → Naujas → Sluoksnis.
Abu metodai atidaro dialogo langą, kuriame įvardijate sluoksnį ir nurodote kitas kirpimo kaukių, spalvų kodavimo, maišymo ir neskaidrumo parinktis. Suteikite savo sluoksnio pavadinimą ir spustelėkite Gerai. Jei pasirinkote pirmąjį metodą, sluoksnių skydelyje pasirodys sluoksnis su numatytuoju 1 sluoksnio pavadinimu.
Kai spustelėsite piktogramą Sukurti naują sluoksnį, sluoksnis pridedamas virš aktyvaus sluoksnio. Laikydami nuspaudę klavišą „Ctrl“ („Command“, jei naudojate „Mac“), kai spustelite, „Photoshop“ prideda naują sluoksnį po aktyviu sluoksniu.
-
Norėdami sukurti visiškai naują dokumentą su sluoksniu: Pasirinkite Failas → Naujas. Pasirodžiusiame dialogo lange Naujas fono turiniui pasirinkite parinktį Skaidrus. Tada jūsų naujasis failas bus rodomas su 1 sluoksniu, o ne fonu.
Kai naujas skaidrus sluoksnis bus paruoštas ir laukia, turinį į naująjį sluoksnį galite įdėti keliais būdais:
-
Naudokite vieną iš dažymo įrankių ir dažykite tiesiai ant sluoksnio.
-
Padarykite pasirinkimą kitame sluoksnyje arba fone tame pačiame dokumente arba visiškai iš kito vaizdo. Tada pasirinkite Redaguoti → Kopijuoti. Sluoksnių skydelyje pasirinkite naują tuščią sluoksnį ir pasirinkite Redaguoti → Įklijuoti.
-
Pažymėkite kitą sluoksnį (arba foną) tame pačiame dokumente arba kitame paveikslėlyje ir pasirinkite Redaguoti → Iškirpti. Pasirinkite naują tuščią sluoksnį ir pasirinkite Redaguoti → Įklijuoti. Atminkite, kad „Photoshop“ ištrina pasirinkimą iš šaltinio ir prideda jį prie naujo sluoksnio.
-
Perkelkite visą vaizdą į naują sluoksnį pasirinkdami Pasirinkti → Visi ir tada Redaguoti → Kopijuoti arba Redaguoti → Iškirpti. Pasirinkite naują tuščią sluoksnį ir pasirinkite Redaguoti → Įklijuoti.
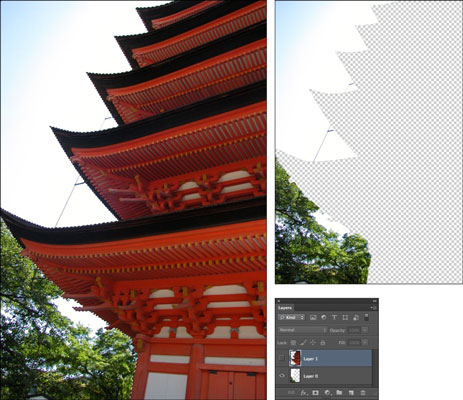
Naudokite sluoksnį kopijuodami ir sluoksnį iškirpdami
Kitas būdas sukurti sluoksnį yra naudoti Sluoksnio meniu komandą Layer per Copy. Pažymėkite sluoksnį arba foną ir pasirinkite Sluoksnis → Naujas → Sluoksnis per kopijavimą. Nukopijuotas pasirinkimas dedamas į naują sluoksnį, kurio numatytasis pavadinimas yra 1 sluoksnis.
Galite tai kopijuoti naudodami komandą Layer per Cut, bet dabar „Photoshop“ ištrina pasirinktą sritį iš šaltinio sluoksnio arba fono ir įdeda ją į naują sluoksnį. Šaltinio sluoksnyje paliekama tuščia skylė. Jei šaltiniui naudojote foną, jūsų fono spalva užpildo erdvę. Atminkite, kad šias dvi komandas galite naudoti tik tame pačiame paveikslėlyje, o ne tarp kelių vaizdų.
Atminkite, kad dabar galite pasirinkti kelis sluoksnius ir atlikti sluoksnį naudodami komandas Kopijuoti ir Iškirpti.
Kaip dubliuoti sluoksnius
Jei norite kopijuoti esamą sluoksnį, pasirinkite jį sluoksnių skydelyje. Tada vilkite sluoksnį į piktogramą Sukurti naują sluoksnį skydelio apačioje. Taip pat galite kopijuoti sluoksnį skydelio meniu pasirinkę Duplicate Layer arba pasirinkdami Sluoksnis → Dubliuoti sluoksnį.
Kaip ir kuriant naują sluoksnį, abu metodai ragina dialogo lange pavadinti sluoksnį ir įtraukti kitas parinktis. Suteikite savo sluoksnio pavadinimą ir spustelėkite Gerai. Jei pasirinkote pirmąjį metodą, „Photoshop“ pateikia numatytąjį pradinio sluoksnio pavadinimą ir prie pavadinimo pridedamas žodis Kopijuoti .
Sluoksnių kopijavimas gali būti ypač patogus, kai norite eksperimentuoti su specialiu efektu, bet nenorite pakenkti originaliam vaizdui.