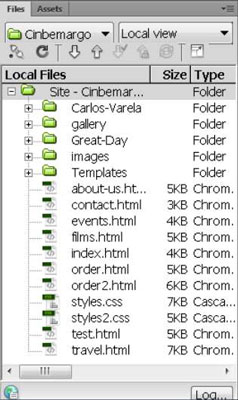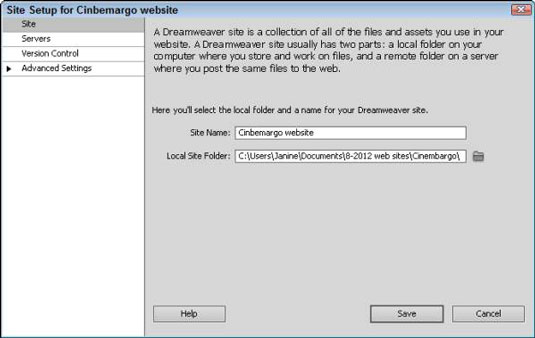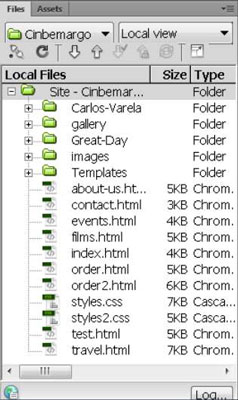Norėdami sukurti svetainę Dreamweaver, turite saugoti visus svetainės išteklius viename pagrindiniame standžiojo disko aplanke arba kataloge. „Dreamweaver“ šį aplanką vadina vietinės svetainės aplanku, o kai nustatote naują svetainę, jūs iš esmės tiesiog nustatote tą aplanką „Dreamweaver“.
Svetainės sąrankos procesas yra labai svarbus pirmasis žingsnis, nes visi svetainės elementai turi likti toje pačioje santykinėje žiniatinklio serverio vietoje kaip ir standžiajame diske, kad nuorodos, vaizdai ir kiti elementai tinkamai veiktų.
Vietinės svetainės aplanko nustatymas kompiuteryje ir visų savo svetainės vaizdų, teksto ir kitų failų laikymas viename pagrindiniame aplanke padeda „Dreamweaver“ tinkamai nustatyti visas nuorodas ir užtikrinti, kad jos vis tiek veiktų, kai paskelbiate svetainę žiniatinklio serveryje.
Ankstesnėse Dreamweaver versijose vietinis svetainės aplankas buvo vadinamas vietiniu šakniniu aplanku, o svetainės sąrankos procesas buvo vadinamas svetainės apibrėžimo procesu.
Dialogo lange Svetainės sąranka taip pat yra kategorija, pavadinta Serveriai (pasiekiama naudojant nuorodą kairėje pusėje), kurioje galite nustatyti, kad svetainė naudotųsi Dreamweaver failų perdavimo funkcijomis, įskaitant FTP (failų perdavimo protokolo) galimybes failams perkelti iš kompiuterio. į žiniatinklio serverį (ir atvirkščiai).
FTP yra įprastas būdas kopijuoti failus į kompiuterius, prijungtus prie tinklo, pvz., interneto, ir iš jų, taip pat viena iš populiariausių svetainių paskelbimo internete parinkčių. Kad kol kas viskas būtų paprasta, galite praleisti visas kategorijas, išskyrus kategoriją Svetainė.
Jei svetainės sąrankos procesas iš pradžių atrodo šiek tiek painus, nesijaudinkite. Svetainės nustatymas yra greitas, palyginti neskausmingas procesas, kurį kiekvienai svetainei turite atlikti tik vieną kartą. Nustačius svetainę Dreamweaver, ji išsaugoma Failų skydelyje, kur galite lengvai įkelti svetainę į Dreamweaver, kai tik norite su ja dirbti.
Nesvarbu, ar kuriate svetainę, ar dirbate su esama svetaine pirmą kartą, toliau pateikti veiksmai padės nustatyti vietinės svetainės aplanką, aplanką, kuriame saugote visus savo svetainės vaizdus, tekstą ir kitus failus. :
Pasirinkite Svetainė → Nauja svetainė.
Pasirodo dialogo langas Svetainės sąranka.
Kairėje dialogo lango pusėje spustelėkite kategoriją Svetainė.
Kai atidarote dialogo langą Svetainės sąranka, pagal numatytuosius nustatymus turėtų būti pasirinkta kategorija Svetainė. Šiame dialogo lange yra trys kitos kategorijos, kuriose galite tvarkyti serverio ryšius ir kitas parinktis, tačiau jums nereikia atidaryti šių kategorijų, kad užbaigtumėte pagrindinį svetainės sąrankos procesą.
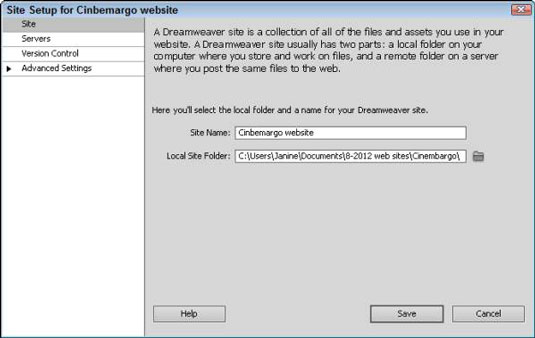
Teksto laukelyje Svetainės pavadinimas įveskite savo svetainės pavadinimą.
Savo svetainę galite vadinti kaip tik norite; šis pavadinimas naudojamas tik siekiant padėti jums sekti savo svetaines Dreamweaver. Daugelis žmonių dirba daugiau nei vienoje svetainėje. Čia įvestas pavadinimas pateikiamas Failų skydelyje, kuriame pasirenkate svetainę, kurioje norite dirbti „Dreamweaver“.
Spustelėkite piktogramą Naršyti (failų aplankas), esančią šalia teksto laukelio Vietinis svetainės aplankas, ir naršykite standžiajame diske, kad surastumėte aplanką, kurį norite naudoti kaip pagrindinį visų jūsų svetainės failų aplanką.
Jei dirbate su esama svetaine, pasirinkite aplanką, kuriame jau yra tos svetainės failai. Jei kuriate svetainę, galite sukurti naują aplanką taip:
-
Sistemoje Windows: spustelėkite piktogramą Sukurti naują aplanką dialogo lango Pasirinkite šakninį aplanką viršuje.
-
„Mac OS X“: spustelėkite naujo aplanko piktogramą dialogo lango „Pasirinkti šakninį aplanką“ apačioje.
Tikslas yra tiesiog pasirinkti aplanką, kad „Dreamweaver“ galėtų nustatyti, kur bus saugomi visi jūsų svetainės failai ir aplankai. Kai atliksite šį veiksmą, aplanko pavadinimas ir kelias į to aplanko vietą standžiajame diske bus rodomas lauke Vietinis svetainės aplankas.
Spustelėkite Išsaugoti, kad uždarytumėte dialogo langą Svetainės sąranka ir išsaugotumėte nustatymus.
Jei aplanke, kurį pasirinkote kaip vietinės svetainės aplanką, jau yra failų arba aplankų, visi jūsų svetainėje esantys failai ir aplankai rodomi skydelyje Failai. Jei kuriate naują svetainę su nauju tuščiu aplanku, skydelyje Failai bus tik pagrindinis svetainės aplankas.