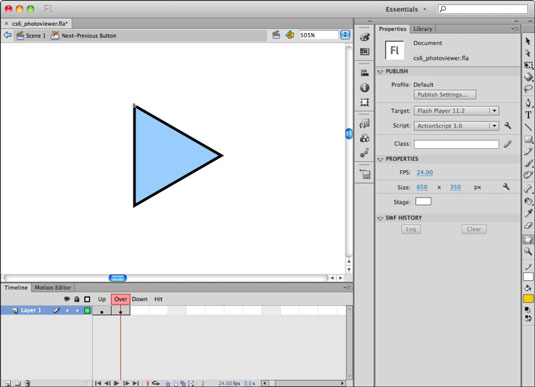„Adobe Flash CS6“ mygtukai yra specialūs simbolių tipai, sukurti taip, kad reaguotų į pelės ar klaviatūros sąveiką, pvz., spustelėjimus, užvedimus ir specifinius klavišų paspaudimus. Suporavus su ActionScript, mygtukai gali būti naudojami beveik bet kokiai naršymo ar valdymo užduočiai atlikti. Mygtukai kuriami taip pat, kaip ir kiti simbolių tipai, ir galite lengvai nuvilkti egzempliorius į sceną iš savo bibliotekos, kad sukurtumėte daugiau mygtukų.
Pridėjus „ActionScript“, mygtukai tikrai atgyja, tačiau prieš prijungdami juos turite suprasti, kaip sukurti tinkamus mygtukus.
Kaip sukurti naują mygtuką „Adobe Flash CS6“.
Kaip ir naudojant grafinius simbolius, mygtukus galite sukurti iš esamo scenoje esančio turinio arba kaip naujus tuščius simbolius, prie kurių vėliau galėsite pridėti turinį.
Norėdami sukurti naują mygtuko simbolį iš esamo turinio, atlikite šiuos veiksmus:
Naujame dokumento sluoksnyje sukurkite naują vientisą formą scenoje, kurią norite naudoti kaip mygtuką, ir pasirinkite formą naudodami pasirinkimo įrankį.
Pasirinkite Modifikuoti → Konvertuoti į simbolį.
Pasirodo dialogo langas Konvertuoti į simbolį.
Įveskite naujo mygtuko pavadinimą teksto laukelyje Pavadinimas ir išskleidžiamajame sąraše Tipas pasirinkite Mygtukas.
Spustelėkite Gerai, kad sukurtumėte mygtuką.
Pasirinkite Langas → Biblioteka, kad paleistumėte bibliotekos skydelį, ir pamatysite naują simbolį su specialiu mygtuko piktograma šalia jo.
Kaip pridėti turinį prie mygtukų būsenų „Adobe Flash CS6“.
Galite pridėti turinio prie kiekvieno mygtuko rėmelio, kad jis būtų užbaigtas:
Jei jis dar neatidarytas, redaguokite naująjį mygtuką dukart spustelėdami jį scenoje arba bibliotekos skydelyje.
Turėtumėte turėti tam tikrą turinį aukštyn nuo tada, kai sukūrėte mygtuką. Dabar taip pat galite apibrėžti likusių būsenų turinį.
Mygtuko laiko juostoje pasirinkite viršutinį kadrą ir sparčiuoju klavišu F6 pridėkite naują pagrindinį kadrą.
Naudokite pasirinkimo įrankį arba nuosavybės inspektorių arba kitą piešimo įrankį, kad pakeistumėte iliustraciją viršutiniame rėmelyje.
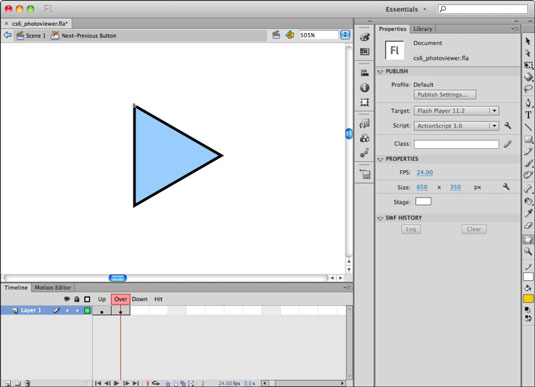
Pasirinkite rėmelį žemyn ir įterpkite naują pagrindinį kadrą naudodami spartųjį klavišą F6.
Modifikuokite arba įtraukite turinį į apatinį rėmelį.
Šis veiksmas nustato, kaip mygtukas atrodo, kai vartotojas spustelėja ir laiko nuspaustą pelės mygtuką.
Pasirinkite Hit kadrą ir sukurkite naują pagrindinį kadrą paspausdami spartųjį klavišą F6.
Naudokite esamą meno kūrinį, nukopijuotą į šį pagrindinį kadrą, arba vieną iš formos įrankių, kad užpildytumėte šį rėmelį didele užpildyta smūgio sritimi.
Išeikite iš mygtuko spustelėdami 1 sceną virš scenos.
Norėdami peržiūrėti filmą, pasirinkite Valdymas → Išbandyti filmą.
Užveskite pelės žymeklį ir spustelėkite naują mygtuką, kad pamatytumėte skirtingas būsenas.
Kaip modifikuoti mygtukų egzempliorius „Adobe Flash CS6“.
Atskiriems mygtukų egzemplioriams gali būti taikomos unikalios transformacijos ir spalvų efektai, kaip ir grafinių simbolių egzemplioriai. Be to, kiekvienam mygtukui gali būti pritaikytas unikalus „ActionScript“, todėl galite naudoti kelis vieno mygtuko simbolio atvejus, kad sukurtumėte visą meniu arba valdymo juostą.
Štai kaip pridėti ir modifikuoti papildomų mygtuko egzempliorių scenoje:
Pasirinkite Langas → Biblioteka, kad įsitikintumėte, jog yra matomas bibliotekos skydelis.
Nuvilkite dar du mygtuko simbolio egzempliorius į tą patį sluoksnį, kuriame yra esamas mygtuko pavyzdys.
Jei reikia, padėkite mygtukus taip, kad jie būtų vienas nuo kito.
Pasirinkite vieną iš mygtukų egzempliorių ir pasirinkite Langas → Ypatybės.
Atsidaro nekilnojamojo turto inspektorius.
Skilties Spalvų efektas išskleidžiamajame sąraše Stilius pasirinkite Atspalvis.
Pasirinkite spalvą ir nustatykite atspalvio procentą iki 100 procentų.
Mygtukas tamsinamas pasirinkta spalva.
Pasirinkite kitą mygtuko egzempliorių, įrankių skydelyje pasirinkite įrankį Transformuoti ir naudokite transformavimo įrankį, kad pakeistumėte arba pasuktumėte pasirinkto mygtuko dydį.
Peržiūrėkite mygtukus pasirinkę Valdiklis → Išbandyti filmą arba Valdiklis → Įjungti paprastus mygtukus.