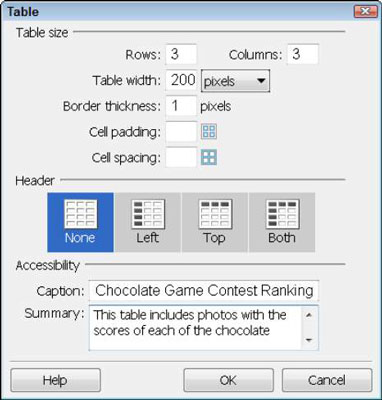Galite įterpti lentelę spustelėdami lentelės piktogramą „Dreamweaver“ skydelyje „Layout Insert“ arba naudodami meniu Įterpti, kaip parodyta toliau pateiktose nuosekliose instrukcijose. Nesijaudinkite dėl nustatymų tobulinimo; vėliau pakeisite visas šias parinktis (išskyrus pritaikymo neįgaliesiems nustatymus, kuriuos sukūrus lentelę galima redaguoti tik kodo rodinyje).
Norėdami sukurti lentelę Dreamweaver:
Pasirinkite Įterpti → Lentelė arba spustelėkite lentelės piktogramą, esančią skydelyje Bendra arba Maketo įterpimas.
Pasirodo dialogo langas Lentelė.
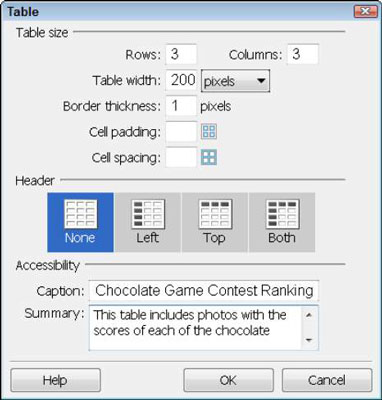
Laukuose Eilutės ir Stulpeliai atitinkamai nurodykite norimą lentelėje eilučių ir stulpelių skaičių.
Lauke Lentelės plotis įveskite lentelės plotį ir išskleidžiamajame sąraše pasirinkite Procentas arba Pikseliai.
Jei pasirinksite Pixels, lentelė bus sukurta fiksuoto dydžio. Jei pasirinksite procentą, lentelė išsiplės arba sumažės, atsižvelgiant į naršyklės lango dydį. Pavyzdžiui, jei sukursite lentelę ir nustatysite 80 procentų dydį, lentelė užpildys 80 procentų naršyklės lango vietos.
Lauke Border Thickness nurodykite lentelės kraštinės storį pikseliais.
Šiame lauke galite įvesti 0, kad sukurtumėte lentelę be matomos kraštinės.
Laukuose Ląstelių užpildymas ir Tarpai tarp langelių įveskite lentelės langelių užpildymo ir tarpų langelių taškų skaičių.
Norėdami sukurti lentelę be papildomo užpildymo ar tarpų, užpildymo ir tarpų laukelius galima palikti tuščius. Arba galite sukurti CSS stilių, nurodantį tarpus.
Pasirinkite antraštės parinktį spustelėdami piktogramą, nurodančią norimą antraštės poziciją lentelėje.
(Pasirenkama) Prieinamumo laukuose pridėkite antraštę ir santrauką.
Šiuose laukuose pateikiama papildomos informacijos, kuri gali būti naudinga klausos negalią turintiems žmonėms ir kitiems žmonėms, naršantiems internete naudodami ekrano skaitytuvus ar kitas žiniatinklio naršykles, kurios garsiai skaito tinklalapius.
Spustelėkite Gerai.
Lentelė pridedama prie Dreamweaver puslapio ir dialogo langas Lentelė uždaromas.
Norėdami į lentelę įtraukti tekstą, spustelėkite, kad įvestumėte žymeklį į bet kurį lentelės langelį, tada įveskite norimus duomenis tame langelyje. Pakartokite su kiekviena ląstele.
Arba galite naudoti Redaguoti → Specialiai įklijuoti, kad įterptumėte stulpelių duomenis iš kitos programos, pvz., Excel.
Norėdami įterpti vaizdą į langelį, spustelėkite, kad įvestumėte žymeklį į bet kurį lentelės langelį, tada pasirinkite Įterpti → Vaizdas → Vaizdas. Pakartokite su kiekviena ląstele.
Arba galite naudoti vaizdo piktogramą, esančią skydelyje Bendras įterpimas.
Taikykite formatavimo parinktis, pvz., paryškintą arba kursyvą, pasirinktoms ląstelėms ir jų turiniui, pasirinkdami parinktį nuosavybės inspektoriaus.
Sukūrę lentelę galite redaguoti visas lentelės parinktis, išskyrus pritaikymo neįgaliesiems parinktis, nuosavybės inspektoriuose. Kai pasirenkate lentelę arba langelį spustelėdami jį „Dreamweaver“ darbo srityje, atributai rodomi nuosavybės inspektoriuje darbo srities apačioje.
Spustelėkite bet kurios lentelės kraštą, kad pasirinktumėte visą lentelę, o nuosavybės inspektorius parodys lentelės parinktis. Norėdami peržiūrėti visas parinktis, apatiniame dešiniajame nuosavybės inspektoriaus kampe spustelėkite plėtiklio rodyklę.

Kreditas: Janine Warner nuotrauka
Kartais sudėtinga pasirinkti visą lentelę, o ne tik atskirą langelį. Jei kyla problemų pasirenkant lentelę, tiesiog užveskite žymeklį bet kurioje lentelės vietoje ir pasirinkite Keisti → Lentelė → Pasirinkti lentelę.