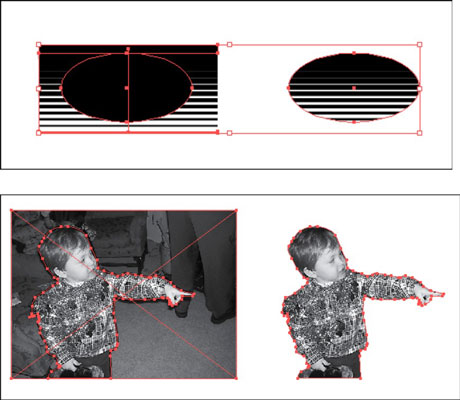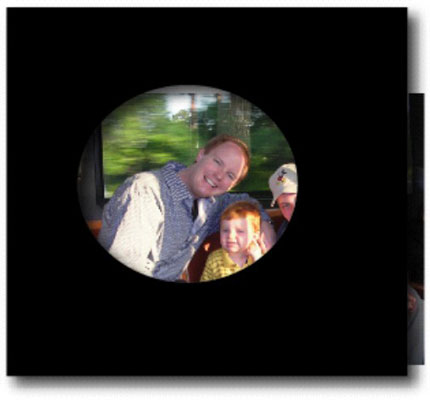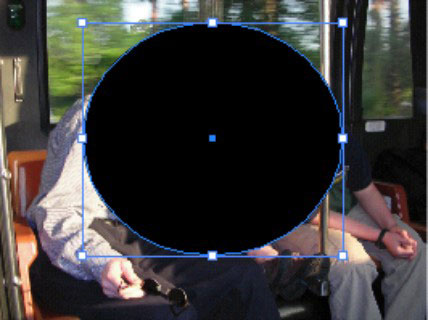Iškirpimo kaukės kūrimas naudojant „Adobe Illustrator CS6“ gali atrodyti sudėtingas, tačiau tai tikrai paprasta. Panašiai kaip žiūrint pro popieriaus lapo skylutę į po juo esančius objektus, kirpimo kaukė leidžia aukščiausiame objekte apibrėžti pasirinktas formas po juo; su kirpimo kauke, tačiau sritis aplink apibrėžiančią formą yra skaidri.
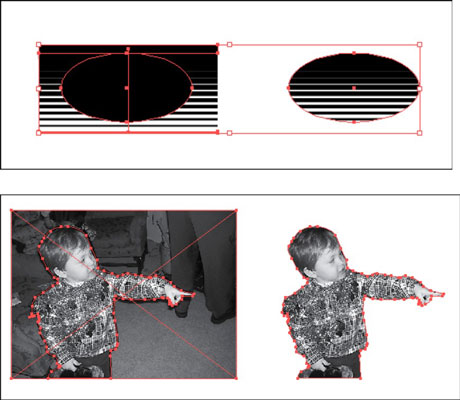
Galite prisiminti, kaip atrodo filmo kaukė – ji yra juoda, kad užstotų vaizdą ir būtų aišku, kur norite peržiūrėti vaizdą.
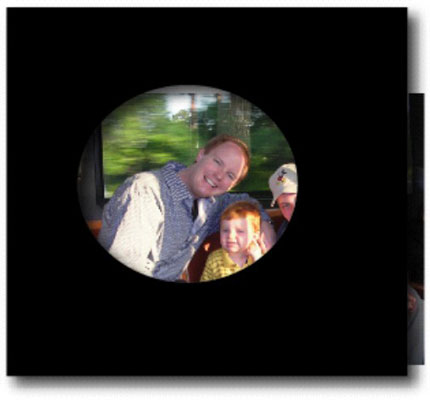
Nukirpimo kaukė naudojama tuo pačiu principu kaip ir įprastinė plėvelės kaukė. Jis paslepia sritį, esančią už kaukės srities. Norėdami sukurti kirpimo kaukę, atlikite šiuos veiksmus:
Norėdami įdėti vaizdą, pasirinkite Failas → Vieta.
Kaukės veikia su objektais, sukurtais Illustrator, ir su ten patalpintais (nuskaitytais ar kitaip importuotais) objektais.
Sukurkite elementą, kurį norite naudoti kaip kaukę, naudodami rašiklio įrankį, kad sukurtumėte formą arba uždarą kelią.
Pavyzdžiui, apskritimas yra kaukė. (Nuotrauka po juo yra vaizdas iš 1 veiksmo.) Apskritimas dedamas ten, kur bus sukurta kaukė. Formos spalvos, užpildymo ir brūkšnio reikšmės neturi reikšmės, nes kuriant kaukę jos automatiškai pasikeičia į Nėra.
Kurdami kirpimo kaukę įsitikinkite, kad objektas, kuris bus naudojamas kaip kaukė, yra uždaros formos ir yra krovimo eilės viršuje.
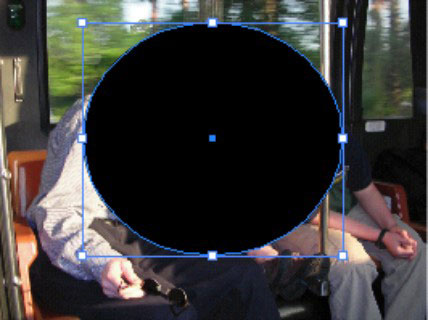
Norėdami pasirinkti įdėtą vaizdą ir formą, naudokite pasirinkimo įrankį.
Norėdami pridėti objektą prie pasirinkimo, paspauskite klavišą „Shift“.
Pasirinkite Objektas → Iškirpimo kaukė → Sukurti.
Arba galite naudoti sparčiuosius klavišus Ctrl+7 („Windows“) arba cmd+7 („Mac“), kad sukurtumėte iškirpimo kaukę.
Ta-da! Jūs sukūrėte kirpimo kaukę. Užmaskuoti elementai yra sugrupuoti, tačiau galite naudoti tiesioginio pasirinkimo įrankį, norėdami perkelti vaizdą arba užmaskuoti atskirai.
Norėdami išjungti iškirpimo kaukę, pasirinkite Objektas → Iškirpimo kaukė → Paleisti.
Tekstą taip pat galite naudoti kaip iškirpimo kaukę: Įveskite žodį ir įsitikinkite, kad jis yra virš vaizdo ar kito „Illustrator“ objekto (ar objektų). Tada pasirinkite tekstą ir objektą ir pasirinkite Objektas → Iškirpimo kaukė → Sukurti.