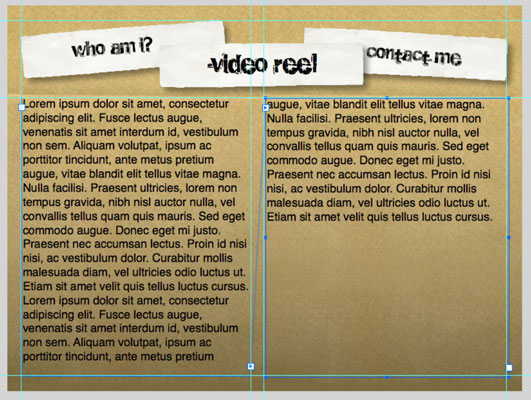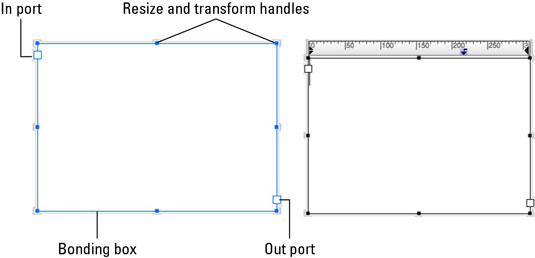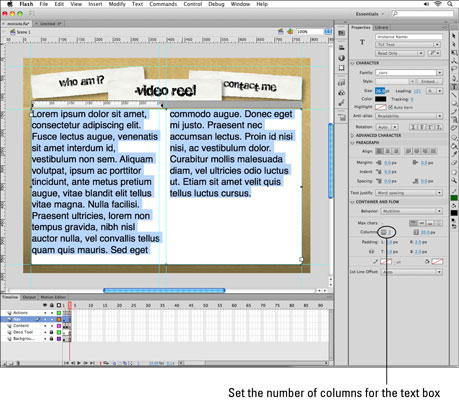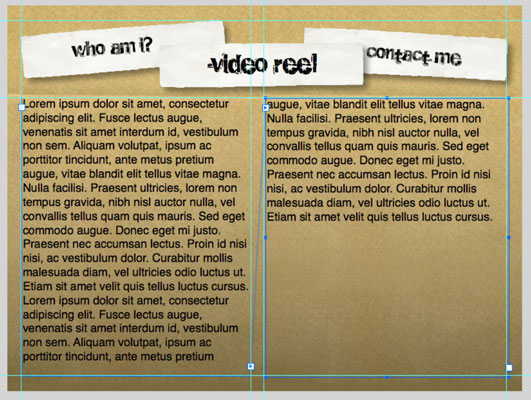Kaip ir daugelis esamų programomis Adobe, Flash CS6 dabar leidžia jums padalinti vieną tekstą sritis į kelis stulpelius taip pat siūlų tekstą keliose atskirų teksto langelius vienu metu. Ši galimybė ypač naudinga, jei teksto kiekis laukelyje yra per didelis vien tai sričiai; Naudodami sriegiuotą tekstą galite padaryti, kad tekstas, kilęs iš vieno langelio, persikeltų į kitą laukelį kitoje filmo vietoje.
Norėdami sukurti kelių stulpelių tekstą, atlikite šiuos veiksmus:
Naujame arba esamame faile pridėkite naują sluoksnį prie laiko juostos pasirinkdami Įterpti → Laiko juosta → Sluoksnis.
Įrankių skydelyje pasirinkite įrankį Tekstas. Įsitikinkite, kad nuosavybės inspektoriaus viršuje (po lauku) esančiame teksto išskleidžiamajame sąraše nustatytas TLF tekstas.
Spustelėkite ir vilkite sceną, kad sukurtumėte fiksuoto pločio ir aukščio teksto laukelį.
Rodomas teksto laukelis su apvadu ir rankenėlėmis visose keturiose pusėse ir kampuose.
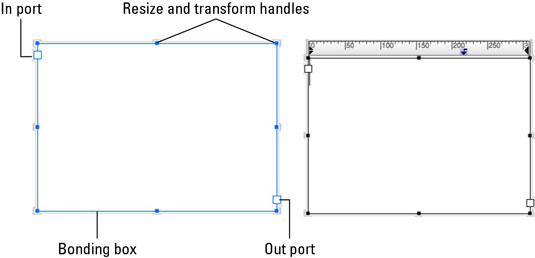
Norėdami pakoreguoti dėžutės dydį, užveskite pelės žymeklį virš rankenos bet kuriame kampe arba šone, kol pasirodys dviguba rodyklė. Spustelėkite ir vilkite rankenėlę, kad pakeistumėte langelio dydį.
Spustelėkite laukelį ir įveskite arba įklijuokite tekstą į laukelį.
Norėdami gauti geriausius rezultatus, įveskite pakankamai teksto, kol galiausiai pamatysite raudoną pliuso ženklą ant dėžutės išvesties prievado.
Įvedus per daug teksto fiksuoto dydžio teksto laukelyje, atsiranda viršijimas , kurį rodo raudonas pliuso ženklas teksto laukelio išvesties prievade.
Kai įrankis Tekstas vis dar aktyvus, nuosavybės inspektoryje raskite ir išplėskite parinktis Sudėtinis ir srautas.
Turėtumėte pamatyti stulpelių parinktį, kuri jau nustatyta į 1.
Spustelėkite ir vilkite virš 1, kad nustatytumėte jį į 2, arba dukart spustelėkite 1 ir įveskite 2.
Šis veiksmas sukuria du stulpelius teksto laukelyje ir tinkamai suformatuoja tekstą.
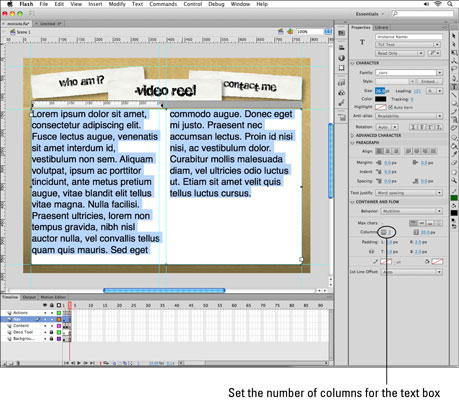
Tada pridedate antrą teksto laukelį ir susiejate jį su pirmuoju, kad visas tekstas, viršijantis pirmąjį laukelį, automatiškai būtų rodomas antrajame.
Tame pačiame sluoksnyje ir pasirinkę įrankį Tekstas spustelėkite sceną, kad panaikintumėte pirmojo teksto laukelio pasirinkimą, tada spustelėkite ir vilkite, kad kur nors šalia jo nupieštumėte antrą teksto laukelį.
Naudokite apribojimo langelio rankenėles, kad sureguliuotumėte šio naujojo langelio dydį scenoje.
Spustelėkite pirmąjį teksto laukelį scenoje, kad jis būtų aktyvus, ir spustelėkite tiesiai išvesties prievadą (kur rodomas raudonas pliuso ženklas).
Piktograma pasikeičia, kad parodytų, kad iš to laukelio nešiojate perpildytą tekstą.
Užveskite pelės žymeklį ant naujo sukurto laukelio ir spustelėkite jį, kad jis būtų aktyvus.
Tarp dviejų laukelių atsiranda eilutė, o viršytas tekstas iš pirmojo langelio tęsiasi į antrąjį. Dabar dvi dėžutės yra susriegtos.