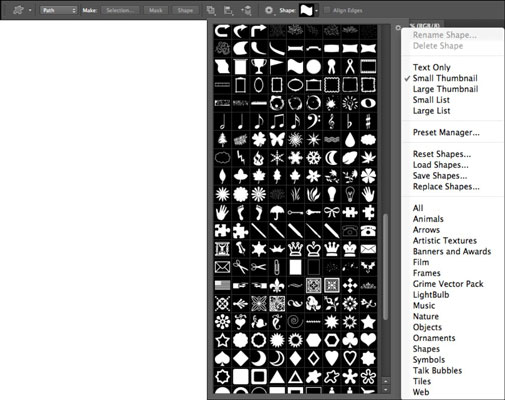„Adobe Photoshop Creative Suite 6“ galite naudoti formos įrankį, kad sukurtumėte iš anksto nustatytą formą. Atlikite šiuos veiksmus, kad kūrybiškai nubrėžtumėte pagrindinę iš anksto nustatytą formą dokumente:
Įrankių skydelyje pasirinkite formos įrankį.
Taip pat galite paspausti U ir parinkčių juostoje pasirinkti formos įrankį. Galite pasirinkti iš šių formų įrankių:
-
Stačiakampis / elipsė: stačiakampis ir elipsė neturi specialių parametrų parinkčių juostoje; tačiau jie abu elgiasi panašiai kaip jų kolegos tarp atrankos įrankių.
Pavyzdžiui, galite laikyti nuspaudę klavišą Shift vilkdami formą, kad sukurtumėte tobulą kvadratą arba apskritimą; laikykite nuspaudę „Shift“ + „Alt“ („Mac“ sistemoje „Shift“ + „Option“), kad pieštumėte figūrą į išorę nuo centro. Turite kitų geometrijos parinkčių (krumpliaračio piktogramą), kurios leidžia nustatyti, kaip piešiate figūras (nesuvaržytas, fiksuoto dydžio, iš centro ir pan.).
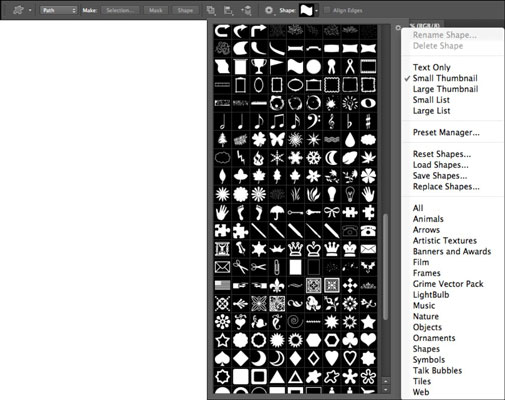
-
Suapvalintas stačiakampis: šios formos parinktys yra tokios pat kaip ir stačiakampio formos, pridėjus parinktį, kurioje galite įvesti apskritimo, naudojamo stačiakampio kampams apvalinti, spindulį.
-
Daugiakampis: nurodykite norimą daugiakampio kraštinių skaičių (nuo 3 iki 100), taip pat geometrijos parinktis, pvz., lygius kampus. O jei norite žvaigždės formos daugiakampio, taip pat galite nurodyti, kiek įduba ir ar tos įtraukos yra lygios.
-
Linija: galite suteikti linijos formos plotį nuo 1 iki 1 000 pikselių. Taip pat galite įvesti rodyklės galvutės parametrus viename arba abiejuose galuose. Kalbant apie geometrijos parinktis, galite nurodyti rodyklių galvučių plotį, ilgį ir įdubimą.
-
Pasirinktinis: galite pasirinkti daugybę iš anksto nustatytų tinkintų formų. Kaip ir bet kurios formos atveju, laikykite nuspaudę klavišą „Shift“, kad apribotumėte proporcijas, arba „Alt“ (parinktis „Mac“), kad pieštumėte iš centro į išorę.
Parinkčių juostoje esančiame išskleidžiamajame meniu Įrankio režimas pasirinkite figūros, kurią norite piešti, režimą.
Štai būdų, kuriais galite sukurti figūrą, sąrašas (visos parinktys yra parinkčių juostoje):
-
Forma: sukurkite formą naujame vektoriaus formos sluoksnyje. Atkreipkite dėmesį į kvadrato piktogramą formos sluoksnyje Sluoksnio skydelyje.
Formos režimas yra geras pasirinkimas, jei norite išlaikyti figūras atskiruose sluoksniuose, kad galėtumėte toliau jomis manipuliuoti. Formos lieka visiškai redaguojamos, kol pasirenkate pakeisti jas į pikselius pasirinkdami Sluoksnis → Rasterizuoti → Forma.
-
Kelias : pasirinkite Kelias, kad sukurtumėte figūrą su keliu, kuris „užves“ virš jūsų vaizdo. Forma rodoma kaip kelias, kurį galite redaguoti naudodami rašiklio įrankius ir skydelį Keliai.
-
Pikseliai: spustelėkite šią piktogramą, kad sukurtumėte formos sritį, užpildytą priekinio plano spalva. Ši parinktis nesukuria vektoriaus formos, o užpildo formą pikseliais. Procesas panašus į atrankos, sukurtos naudojant stačiakampio arba elipsinio palapinės įrankius, užpildymą arba tapybą ant drobės dažymo įrankiu.
Kai pasirenkate šį režimą, parinkčių juostoje yra parinkčių, leidžiančių nurodyti maišymo režimą, užpildytos srities skaidrumą ir tai, ar norite, kad sritis būtų panaikinta. Formos, sukurtos naudojant šią parinktį, redaguoti negalite, išskyrus pikselių keitimą.
-
Prieš piešdami pikselių režimu, būtinai sukurkite naują sluoksnį. Priešingu atveju savo formą nubraižysite ant bet kurio sluoksnio, kuris bus aktyvus sluoksnių skydelyje, ir tai gali apsunkinti bet kokį būsimą redagavimą.