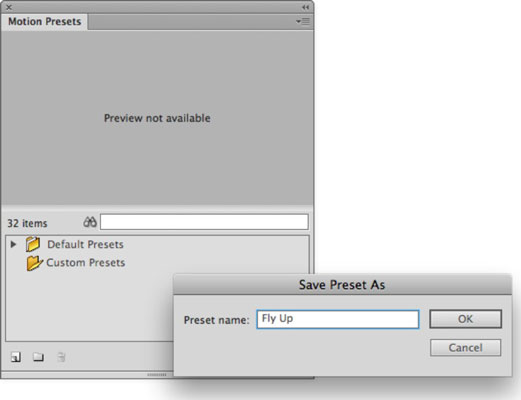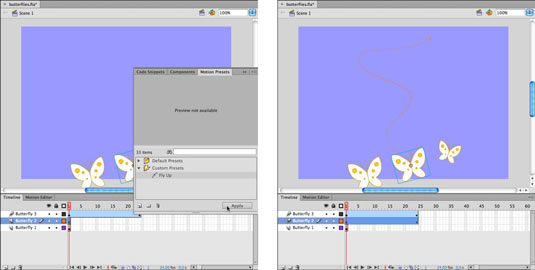„Adobe Flash CS6“ išankstiniai judesių nustatymai perkelia animacijos pakartotinio naudojimo koncepciją į naują lygmenį, leisdami padaryti animacijos elgsenos „momentinę nuotrauką“ ir išsaugoti ją kaip patogų išankstinį nustatymą, kurį galima pritaikyti bet kur ir bet kada bet kuriam projektui. . Kaip ir kopijuojant ir įklijuojant judesį, išankstiniai judesio nustatymai saugo elgseną , o ne konkrečius simbolius.
Išankstiniai judesių nustatymai yra ypač naudingi, jei skyrėte laiko sukurti ypač sudėtingą animacijos seką, pvz., atšokusį kamuolį lengvai ir prarandant inerciją, ir vėliau norite jį panaudoti kitame projekte. Galite naudoti skydelį Motion Presets, kad išsaugotumėte, tvarkytumėte ir pritaikytumėte išankstinius judesių nustatymus.
Išankstiniai judesių nustatymai išsaugomi programoje, o ne projekto faile, todėl galite pasiekti visus sukurtus išankstinius nustatymus iš bet kurio projekto.
Norėdami sukurti išankstinį judesio nustatymą, atlikite šiuos veiksmus:
Atidarykite skydelį Motion Presets, pasirinkdami Langas → Judėjimo išankstiniai nustatymai.
Laiko juostoje pasirinkite judėjimo Tween intervalą, kurį norite išsaugoti kaip išankstinį nustatymą.
Paprastai galite pasirinkti visą intervalą vieną kartą spustelėdami jį tiesiai Laiko juostos skydelyje.
Apatiniame kairiajame „Motion Presets“ kampe spustelėkite piktogramą Išsaugoti pasirinkimą kaip išankstinį nustatymą.
Kai pasirodys dialogo langas Išsaugoti išankstinį nustatymą kaip, teksto lauke įveskite išankstinio nustatymo pavadinimą ir spustelėkite Gerai.
Naujas išankstinis nustatymas rodomas skydelyje Motion Presets.
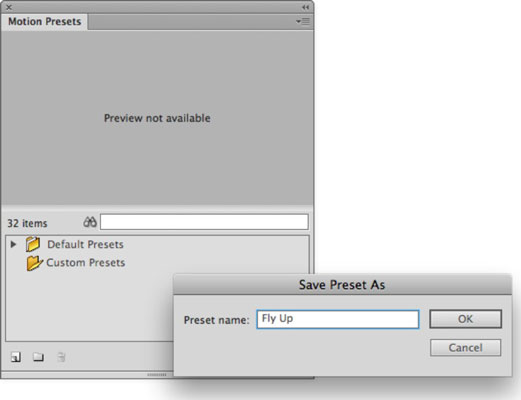
Sukūrę išankstinį judesio nustatymą, galite pritaikyti tame išankstiniame nustatyme išsaugotą animacijos elgesį bet kokiems scenos simboliams. Norėdami pritaikyti išankstinį judėjimo nustatymą, atlikite šiuos veiksmus:
Spustelėkite, kad pasirinktumėte laiko juostoje sluoksnį, kuriame yra simbolio egzempliorius, kuriam norite taikyti išankstinį judesio nustatymą.
Norėdami gauti geriausią rezultatą, įsitikinkite, kad sluoksnyje nėra kitos animacijos ir kad jame yra vienas simbolio pavyzdys.
Jei skydelio Motion Presets dar nematyti jūsų darbo vietoje, atidarykite jį pasirinkę Langas → Motion Presets.
Raskite judėjimo išankstinį nustatymą, kurį norite taikyti.
Jei neturite savo išankstinių nustatymų, galite pasirinkti iš daugybės iš anksto sukurtų nustatymų aplanke Default Presets.
Spustelėkite, kad pasirinktumėte išankstinį nustatymą, kurį norite taikyti, ir spustelėkite mygtuką Taikyti apatiniame dešiniajame skydelio Motion Presets kampe.
Jūsų pasirinktam sluoksniui ir simboliui dabar pritaikyta nauja animacija.
Paspauskite Enter („Windows“) arba „Return“ („Mac“), kad peržiūrėtumėte animaciją laiko juostoje.
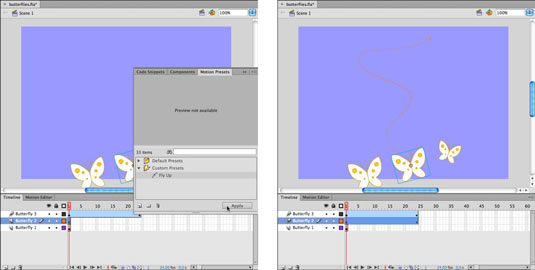
Nors turėtumėte taikyti esamą simbolio egzempliorių scenoje naudodami išankstinius judesio nustatymus, jei bandote pritaikyti judesio išankstinį nustatymą nesimbolinei grafikai, „Flash“ konvertuoja pasirinktą grafiką į simbolį.