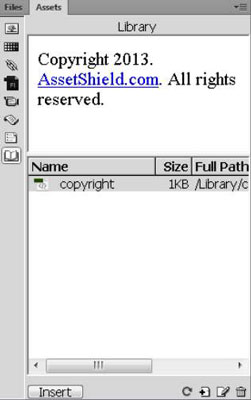Jei naudojate Dreamweaver, naudinga žinoti, kaip sukurti bibliotekos elementą, pridėti jį prie puslapio ir redaguoti bei atnaujinti bibliotekos elementą keliuose puslapiuose. Kad šie veiksmai veiktų tinkamai, turite juos atlikti eilės tvarka. Prieš kurdami arba naudodami bibliotekos elementus, pirmiausia turite nustatyti svetainę ir atidaryti ją skydelyje Failai.
Kaip sukurti bibliotekos elementą Dreamweaver
Norėdami sukurti bibliotekos elementą, kurį galėtumėte naudoti keliuose svetainės puslapiuose, atlikite šiuos veiksmus:
Atidarykite bet kurį esamą failą, kuriame yra vaizdų, teksto ar kitų elementų puslapyje, kurį norite išsaugoti kaip bibliotekos elementą.
Šiame puslapyje pasirinkite elementą arba elementų rinkinį, kurį norite išsaugoti kaip bibliotekos elementą, pvz., puslapio apačioje rodomą informaciją apie autorių teises.
Pasirinkite Keisti → Biblioteka → Pridėti objektą prie bibliotekos.
Atidaromas Bibliotekos išteklių skydelis ir rodomi visi esami bibliotekos elementai. Jūsų naujas bibliotekos elementas rodomas kaip Be pavadinimo.
Pasirinkite Be pavadinimo ir pakeiskite jį įvesdami naują pavadinimą taip, kaip pavadintumėte bet kurį failą naršyklėje asmeniniame kompiuteryje arba Finder kompiuteryje.
Kai kuriate bibliotekos elementą, Dreamweaver automatiškai išsaugo jį bibliotekoje. Pavadinus bibliotekos elementus, juos lengviau atpažinti, kada norite juos naudoti. Tada galite lengvai pritaikyti bibliotekos elementus bet kuriam naujam arba esamam svetainės puslapiui.
Kaip pridėti bibliotekos elementą į Dreamweaver puslapį
Galite lengvai pridėti elementų iš bibliotekos į savo puslapius tiesiog nuvilkdami juos iš išteklių skydelio į puslapį. Kai pridedate bibliotekos elementą, turinys įterpiamas į dokumentą ir užmezgamas ryšys.
Šis ryšys yra svarbus, nes jis leidžia vėliau redaguoti bibliotekos elementą ir pritaikyti pakeitimus visuose puslapiuose, kuriuose rodomas elementas, tačiau tai taip pat reiškia, kad negalite redaguoti elemento puslapyje, kuriame jis įterptas.
Norėdami į puslapį įtraukti bibliotekos elementą, atlikite šiuos veiksmus:
Sukurkite naują dokumentą Dreamweaver arba atidarykite bet kurį esamą failą.
Skydelyje Failai spustelėkite skirtuką Ištekliai, tada spustelėkite bibliotekos piktogramą.
Biblioteka atidaroma skydelyje Ištekliai.
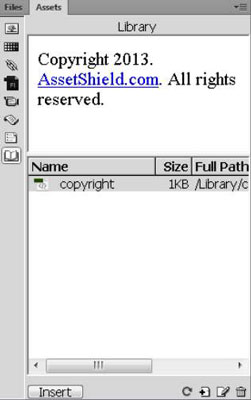
Nuvilkite elementą iš bibliotekos į langą Dokumentas.
Arba galite pasirinkti elementą bibliotekoje ir spustelėti mygtuką Įterpti. Elementas automatiškai pasirodo puslapyje. Įterpę bibliotekos elementą į puslapį, galite naudoti bet kurią „Dreamweaver“ formatavimo funkciją, kad įdėtumėte jį puslapyje.
Kaip paryškinti bibliotekos elementus „Dreamweaver“.
Bibliotekos elementai yra paryškinti, kad būtų atskirti nuo kitų puslapio elementų. Dialogo lange Nuostatos galite tinkinti bibliotekos elementų paryškinimo spalvą, taip pat rodyti arba slėpti paryškinimo spalvą. Norėdami pakeisti arba paslėpti bibliotekos paryškinimą, atlikite šiuos veiksmus:
Pasirinkite Redaguoti → Nuostatos (Windows) arba Dreamweaver → Nuostatos (Mac).
Pasirodo dialogo langas Parinktys.
Kairėje esančioje skiltyje Kategorija pasirinkite Paryškinimas.
Spustelėkite spalvų laukelį, kad pasirinktumėte bibliotekos elementų spalvą, tada pasirinkite laukelį Rodyti, kad jūsų puslapiuose būtų rodoma bibliotekos paryškinimo spalva.
Palikite laukelį tuščią, jei nenorite rodyti paryškinimo spalvos.
Spustelėkite Gerai, kad uždarytumėte dialogo langą Parinktys.
Kaip atlikti pasaulinius Dreamweaver pakeitimus naudojant bibliotekos elementus
„Dreamweaver“ bibliotekos funkcija taupo laiką, nes galite keisti bibliotekos elementus ir automatiškai pritaikyti tuos pakeitimus bet kuriam arba visiems puslapiams, kuriuose rodomas bibliotekos elementas. Norėdami redaguoti bibliotekos elementą, atlikite šiuos veiksmus:
Skydelyje Failai spustelėkite skirtuką Ištekliai, tada spustelėkite bibliotekos piktogramą.
Biblioteka atidaroma skydelyje Ištekliai.
Dukart spustelėkite bet kurį bibliotekoje esantį elementą, kad atidarytumėte elementą.
Dreamweaver atidaro naują langą, kuriame galite redaguoti bibliotekos elementą.
Bibliotekos elementas neturės žymos, kurioje būtų galima nurodyti fono, nuorodos ar teksto spalvas. Bibliotekos elementas įgyja tinkamus nustatymus iš žymų puslapyje, kuriame jį įdedate.
Pakeiskite bibliotekos elementą taip, kaip redaguodami bet kurį Dreamweaver elementą.
Pavyzdžiui, galite pakeisti nuorodą, redaguoti teksto formuluotę, pakeisti šriftą ar dydį ir netgi pridėti paveikslėlių, teksto ir kitų elementų.
Pasirinkite Failas → Išsaugoti, kad išsaugotumėte pradinio elemento pakeitimus.
Atsidaro dialogo langas Atnaujinti bibliotekos elementus, kuriame rodomas visų puslapių, kuriuose rodomas bibliotekos elementas, sąrašas.
Norėdami pritaikyti bibliotekos elemento pakeitimus visuose išvardytuose puslapiuose, spustelėkite mygtuką Atnaujinti.
Jei nenorite taikyti pakeitimų visuose puslapiuose, kuriuose rodomas bibliotekos elementas, spustelėkite mygtuką Neatnaujinti.
Jei spustelėjote mygtuką Atnaujinti, pasirodo dialogo langas Atnaujinti puslapius ir rodoma naujinimo eiga. Jei reikia, šiame dialogo lange galite sustabdyti naujinimą.
Kaip redaguoti vieną bibliotekos elemento egzempliorių Dreamweaver
Jei norite pakeisti bibliotekos elementą konkrečiame puslapyje arba keliuose puslapiuose, galite nepaisyti automatinės bibliotekos funkcijos, ją atjungdami arba nutraukdami saitą tarp originalaus elemento bibliotekoje ir elemento, įterpto į puslapį.
Nutraukę ryšį nebegalėsite automatiškai atnaujinti to puslapio bibliotekos elemento.
Norėdami atskirti bibliotekos elemento egzempliorių, kad jį būtų galima redaguoti savarankiškai, atlikite šiuos veiksmus:
Atidarykite bet kurį failą, kuriame yra bibliotekos elementas, ir pasirinkite bibliotekos elementą.
Nuosavybės inspektorius rodo bibliotekos elemento parinktis.

Spustelėkite mygtuką Atjungti nuo originalo.
Pasirodo įspėjamasis pranešimas, informuojantis, kad jei tęsite bibliotekos elemento atskyrimą nuo originalo, nebegalėsite atnaujinti šio įvykio, kai redaguosite originalą.
Spustelėkite Gerai, kad atjungtumėte bibliotekos elementą.