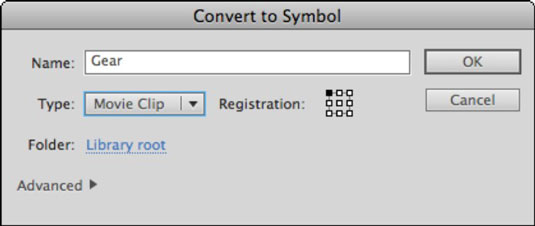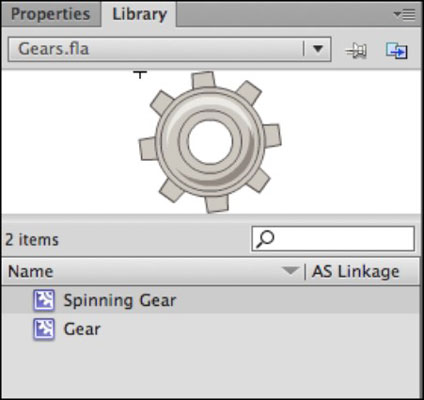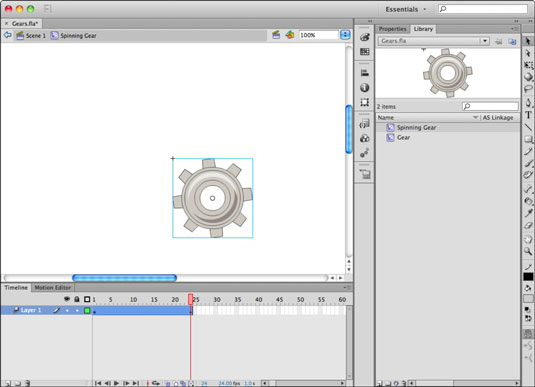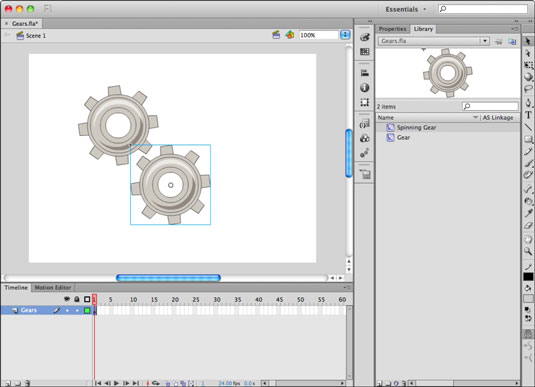„Adobe Flash CS6“ filmų klipai sukuriami kaip nauji, tušti simboliai, taip pat iš esamo turinio scenoje. Jei filmo klipą kuriate nuo nulio, vėliau galėsite pridėti animacijos ir grafikos redaguodami simbolį.
Norėdami sukurti filmo klipą iš esamos grafikos, atlikite šiuos veiksmus:
Naudodami piešimo įrankius scenoje sukurkite įdomių grafikų.
Pasirinkite naują meno kūrinį ir pasirinkite Modifikuoti → Konvertuoti į simbolį.
Pasirodo dialogo langas Konvertuoti į simbolį.
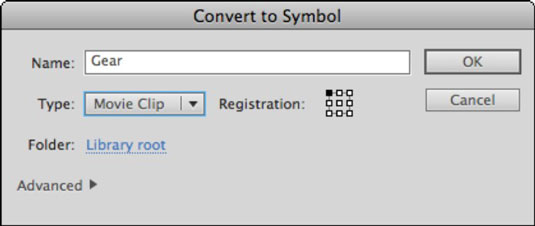
Įveskite naujo filmo klipo pavadinimą teksto laukelyje Pavadinimas, išskleidžiamajame sąraše Tipas pasirinkite Movie Clip, pasirinkite aplanką (jei jis nėra pagrindinės bibliotekos šaknis) ir spustelėkite Gerai.
Meno kūrinys dabar scenoje pasirodo kaip filmo klipas.
Pasirinkite Langas → Biblioteka, kad pamatytumėte savo naują simbolį bibliotekoje su specialia filmo klipo piktograma šalia jo.
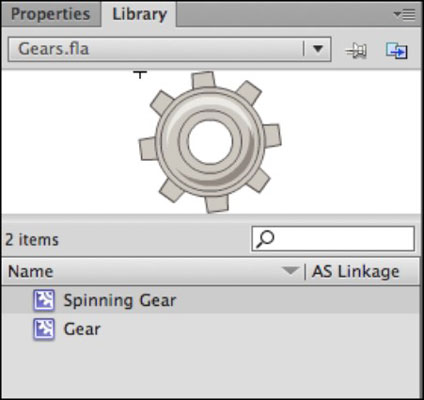
Nenanimuota grafika, konvertuota į filmų klipus, elgiasi taip pat, kaip grafiniai simboliai, todėl scenoje galite įdėti, keisti ir modifikuoti egzempliorius. Tačiau skirtumas yra tas, kad visada galite pridėti animacinio turinio vėliau prie filmo klipo jį redaguodami ir sukurdami tweens savo laiko juostoje.
Daugeliu atvejų jūs išnaudojate visus filmų klipų privalumus, įtraukdami animaciją prie naujo filmo klipo simbolio. Norėdami tai padaryti, galite pradėti nuo naujo, tuščio filmo klipo simbolio ir vėliau pridėti animacinį turinį.
Norėdami sukurti naują filmo klipo simbolį ir pridėti animaciją, atlikite šiuos veiksmus:
Pasirinkite Įterpti → Naujas simbolis.
Pasirodo dialogo langas Sukurti naują simbolį.
Įveskite filmo klipo pavadinimą teksto laukelyje Pavadinimas, išskleidžiamajame sąraše Tipas pasirinkite Filmo klipas, pasirinkite aplanką (jei jis nėra bibliotekos šaknis), į kurį norite rūšiuoti naują simbolį, ir spustelėkite Gerai, kad sukurtumėte naują simbolį. .
Pamatysite naują laiko juostą, o simbolis paruoštas, kad galėtumėte pridėti animaciją. Ši laiko juosta veikia taip pat, kaip pagrindinė: galite pridėti ir pertvarkyti sluoksnius bei sukurti tweens. Prieš kurdami judesius, vis tiek turite konvertuoti bet kokį meno kūrinį į grafinius simbolius.
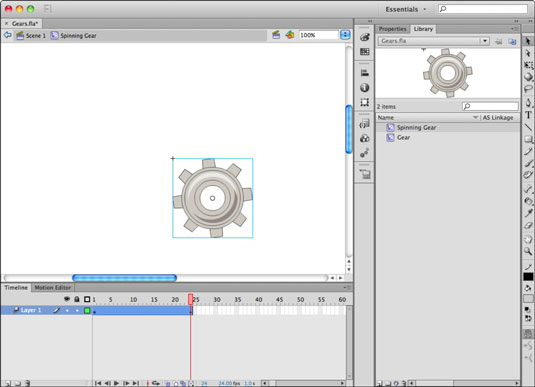
Sukurkite naują grafiką esamo 1 sluoksnio 1 kadre, pasirinkite grafiką, pasirinkite Modifikuoti → Konvertuoti į simbolį, pavadinkite simbolį ir išskleidžiamajame sąraše Tipas pasirinkite Grafika, tada spustelėkite Gerai.
Dešiniuoju pelės mygtuku spustelėkite Frame 1 ir pasirinkite Create Motion Tween, kad sukurtumėte naują sluoksnio tarpą; spustelėkite ir vilkite paskutinį tarpo intervalo kadrą, kad sutrumpintumėte jį iki 24 kadrų (tik jei intervalas didesnis nei 24 kadrai).
24 kadre pakeiskite simbolio padėtį arba pasukimą, kad jis pradėtų judėti.
Paspauskite Enter arba Return, kad peržiūrėtumėte naują filmo klipo laiko juostą ir įsitikintumėte, kad animacija atkuriama tinkamai.
Spustelėkite virš scenos esančią nuorodą 1 scena, kad grįžtumėte į pagrindinę laiko juostą.
Bibliotekos skydelyje suraskite naują filmo klipo simbolį ir nuvilkite du jo egzempliorius į sceną.
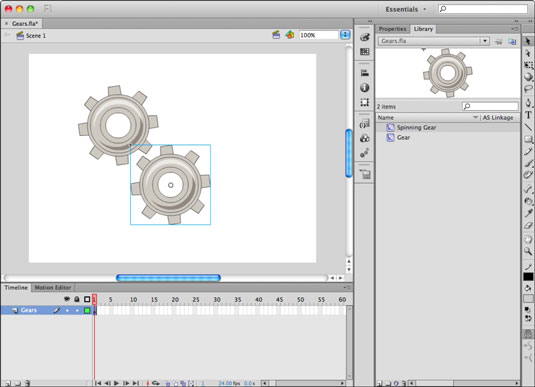
Jei paspausite „Enter“ arba „Return“, kad pamatytumėte savo filmo klipą, leidžiamą scenoje, tikriausiai teks šiek tiek nusivilti. Nesijaudinkite: norėdami pamatyti savo filmo klipą, tereikia peržiūrėti filmą „Flash Player“.