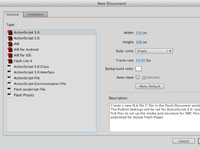Pirmą kartą paleidus „Flash CS6“, pirmas dalykas, kurį norite padaryti, yra sukurti dokumentą. Sąsaja yra graži, bet be dokumento ji nieko gero neduos. Galite sukurti kelių tipų dokumentus. Čia sukuriate pagrindinį dokumentą su numatytuoju dokumento dydžiu, kadrų dažniu, fono spalva (šaldytuvo balta, kuri yra nuobodu) ir pan.
Tai gera vieta pradėti, bet paprastai reikia modifikuoti dokumentą, kad jis atitiktų tinklalapį, kuriame bus įdėtas „Flash“ filmas.
Norėdami sukurti „Flash“ dokumentą, atlikite šiuos veiksmus:
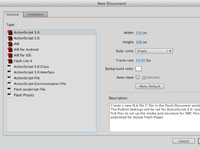
1Paleiskite „Flash“ ir pasirinkite Failas → Naujas.
Pasirodo dialogo langas Naujas dokumentas.
2 Pasirinkite norimą dokumento tipą.
„Flash“ dokumentui, kurį kuriate žiniatinkliui, pasirinkite vieną iš pirmųjų dviejų parinkčių. „ActionScript 3.0“, kuri buvo pristatyta kartu su „Flash CS3“, yra patikima kalba, tačiau ji netinka paprastiems „Flash“ naudotojams. Šio pratimo tikslais sukurkite „Flash“ failą („ActionScript 2.0“).
3Įveskite pločio ir aukščio reikšmę.
Galite įvesti reikšmę spustelėdami lauką arba užvesdami pelės žymeklį virš dabartinio dydžio, kol pasirodys ranka su rodomu pirštu ir dvigalve rodykle, kuri Adobe kalba yra žinoma kaip „šliaužiantis slankiklis“. Vilkite slankiklį, kad nustatytumėte norimą reikšmę.
Numatytasis dokumento dydis yra 550 pikselių (px) x 400 px. Jei kuriate nedidelę reklamjuostės animaciją, dokumento dydis gali būti 150 x 90 arba kažkas panašaus. Jei kuriate „Flash“ svetainę, optimizuotą 1024 x 768 darbalaukiui, sukursite 955 x 600 pikselių dokumentą.
4 Skiltyje Liniuotės vienetai pasirinkite parinktį.
Jūsų pasirinktys yra pikseliai (numatytieji), coliai, coliai (dešimtainis), taškai, centimetrai arba milimetrai.
5 Įveskite norimą kadrų dažnį lauke Frame Rate.
Arba galite paimti šveičiamą slankiklį už kaklo ir vilkti, kad nustatytumėte norimą kadrų dažnį. Numatytasis 24 kadrų per sekundę kadrų dažnis puikiai tinka daugeliui „Flash“ filmų. Jei srautiniu būdu perduodate vaizdo įrašą auditorijai, kuri turi didelės spartos laidinį ryšį, galite nurodyti 30 kadrų per sekundę greitį ir pateikti gražų viso judesio vaizdo įrašą.

6Spustelėkite fono spalvos pavyzdį.
„Flash“ atidaro „Swatches“ skydelį.
7 Pasirinkite norimą fono spalvą.
Spalvą galite pasirinkti spustelėdami pavyzdį. Numatytosios paletės spalvos yra iš saugios internete, 216 spalvų paletės. Arba teksto lauke galite įvesti šešioliktainę spalvos reikšmę. Tai nustato „Flash“ filmo fono spalvą ir HTML dokumento, į kurį įdėtas „Flash“ filmas, fono spalvą.
8Jei norite, pažymėkite žymės langelį Auto-Save.
Ši parinktis praverčia dirbant su sudėtingu dokumentu. Kai sutinkate su šia parinktimi, dokumentas išsaugomas kas 10 minučių. Galite pakeisti numatytąjį automatinio išsaugojimo laiką, ten esančiame laukelyje įvesdami kitą skaičių. Arba galite vilkti šveitimo slankiklį, kad nustatytumėte laiką.
9 (Pasirenkama) Spustelėkite mygtuką Padaryti numatytuoju, jei norite, kad šie parametrai būtų numatytieji būsimuose „Flash“ dokumentuose.
Ši parinktis taikoma visiems parametrams.
10 Spustelėkite Gerai.
„Flash“ sukuria naują dokumentą.