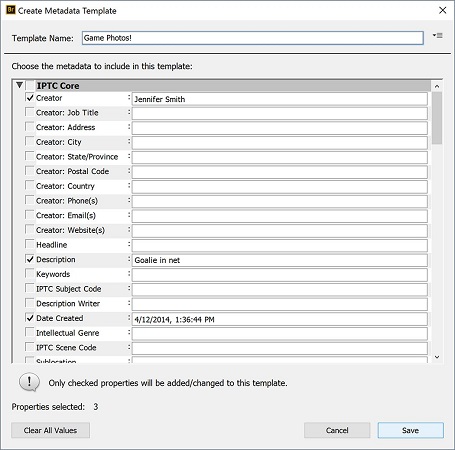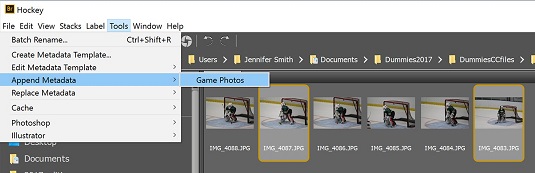Pridėję metaduomenų prie vaizdo „Adobe Bridge CC“, galite lengvai pritaikyti juos daugiau vaizdų, sukurdami metaduomenų šabloną. Atliekant šį pratimą metaduomenų šabloną iš IMG_4088.JPG vaizdo pritaikote kitiems vaizdams tame pačiame aplanke:
Įsitikinkite, kad „Adobe Bridge“ pasirinktas IMG_4088.JPG.
Pasirinkite Įrankiai → Kurti metaduomenų šabloną.
Pasirodo langas Sukurti metaduomenų šabloną.
Teksto lauke Šablono pavadinimas (viršuje) įveskite Žaidimo nuotraukos.
Lange Sukurti metaduomenų šabloną galite pasirinkti informaciją, kurią norite įtraukti į šabloną. Atlikdami šį pratimą, pasirenkate informaciją, kuri jau yra pasirinktame faile, arba galite pridėti arba redaguoti informaciją šiuo metu.
Pažymėkite žymimuosius laukelius šių kategorijų kairėje: Kūrėjas, Kūrėjas, Aprašymas, Raktiniai žodžiai ir Sukūrimo data, tada spustelėkite Išsaugoti.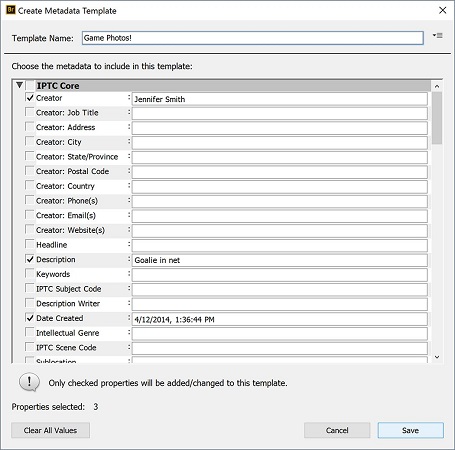
Pasirinkite failą ir pažymėkite informaciją, kurią norite išsaugoti metaduomenų šablone.
Ką tik išsaugojote šabloną. Tada pritaikykite jį kitiems dviem ledo ritulio vaizdams šiame aplanke.
Pasirinkite IMG_4087.JPG vaizdą, paspauskite ir palaikykite klavišą Ctrl (Windows) arba Command (Mac) ir pasirinkite IMG_4083.JPG vaizdą.
Pasirinkti abu vaizdai.
Pasirinkite Įrankiai → Pridėti metaduomenis ir pasirinkite Žaidimo nuotraukos. Atminkite, kad taip pat galite pasirinkti Pakeisti metaduomenis, jei norite pašalinti esamus metaduomenis.
Tie patys metaduomenys dabar buvo pritaikyti visiems vaizdams vienu metu.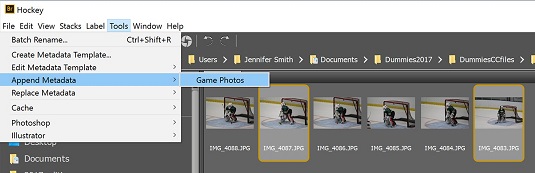
Pasirinkite metaduomenų šabloną, kurį norite naudoti metaduomenims pridėti prie vaizdo ar vaizdų.