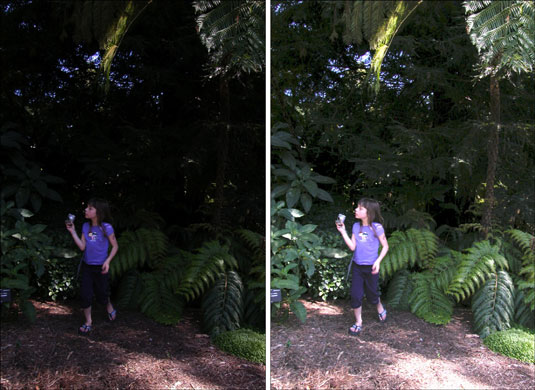„Photoshop CS6“ ekspozicijos reguliavimas pirmiausia skirtas koreguoti didelio dinaminio diapazono vaizdų, kurie yra 32 bitų, tonų vertes. (Žmonių požiūriu, kuo daugiau bitų, tuo geresnė spalva.) Taip pat galite pritaikyti ekspozicijos koregavimą 16 bitų ar net 8 bitų vaizdams. Ši komanda veikia naudojant linijinę spalvų erdvę, dar vadinamą gama 1.0, o ne vaizdo spalvų erdvę, kad būtų galima koreguoti tonus.
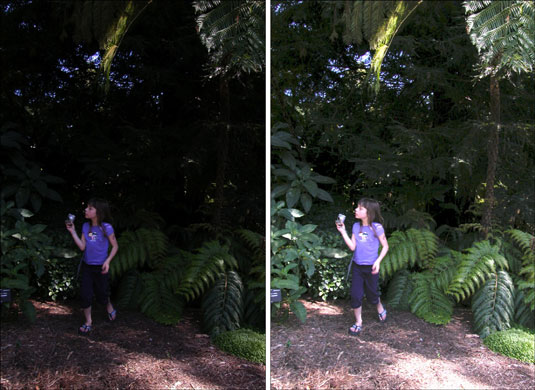
Jei ekspozicijos koregavimą naudojate su 16 arba 8 bitų vaizdais, slankiklio koregavimas gali būti per drastiškas. Kai pelė yra virš skaičių lauko, laikykite nuspaudę klavišą Ctrl (komanda, jei naudojate „Mac“) ir vilkite, kad pasiektumėte slankiuosius slankiklius, kurie siūlo ne tokį dramatišką reguliavimą, kai slystate valdiklį. Be to, stebėkite savo įvaizdį. Ekspozicijos reguliavimas kartais apkarpo arba praranda duomenis mažesnio bitų vaizduose.
Norėdami pritaikyti ekspozicijos koregavimą, atlikite šiuos veiksmus:
Pasirinkite Vaizdas → Koregavimai → Ekspozicija.
Sureguliuokite bet kurį iš šių:
-
Ekspozicija: ši parinktis reguliuoja daugiausia šviesų ir beveik nepaiso tamsiausių šešėlių.
-
Poslinkis: ši parinktis patamsina šešėlių ir vidutinių tonų reikšmes, o paryškina vietas.
-
Gama korekcija: ši parinktis koreguoja vaizdo gama arba vidutinio tono reikšmes.
Norėdami sureguliuoti vaizdo skaisčio arba ryškumo reikšmes, naudokite lašintuvus .
Atminkite, kad tai skiriasi nuo lygių, kur akių lašintuvai reguliuoja visus spalvų kanalus:
-
Set Black Point Eyedropper: nustato poslinkį. Spustelėjęs pikselis tampa juodu tašku.
-
Set White Point Eyedropper: nustato ekspoziciją. Spustelėjęs pikselis tampa baltu tašku.
-
Vidutinio atspalvio lašintuvas: nustato ekspoziciją. Spustelėtas pikselis tampa vidurine pilka reikšme.
Spustelėkite Gerai, kad pritaikytumėte koregavimą.
Norėdami išsaugoti nustatymus, spustelėkite mygtuką Išsaugoti išankstinį nustatymą (gerai dešinėje). Pavadinkite išankstinį nustatymą ir dialogo lange Įrašyti spustelėkite Išsaugoti. Taikykite išankstinį nustatymą vėliau spustelėdami mygtuką Įkelti.
HDR atspalvio reguliavimas leidžia vaizdams pritaikyti HDR kontrasto ir ekspozicijos nustatymus. Nors daugiausia skirtas 32 bitų vaizdams, jis taip pat gali būti taikomas 16 bitų ir 8 bitų vaizdams.
Norėdami pritaikyti HDR tonavimo koregavimą, atlikite šiuos veiksmus:
Atidarykite 32, 16 arba 8 bitų vaizdą.
Įsitikinkite, kad vaizdas yra RGB arba pilkų tonų režimu. Be to, jūsų paveikslėlyje negali būti jokių sluoksnių ir jį turi sudaryti tik fonas.
Pasirinkite Image → Adjustments → HDR Toning.
3. Iššokančiajame meniu pasirinkite norimą metodą ir visus tolesnius nustatymus.
Galite naudoti HDR atspalvį, kad sukurtumėte stilizuotą vaizdą – persotintą, per daug aštrų ir iliustratyvų. Žaiskite su švytėjimo ir detalės slankikliais naudodami vietinio prisitaikymo metodą ir eksperimentuokite.

Kreditas: ©iStockphoto.com/sstop Vaizdas Nr. 4198903