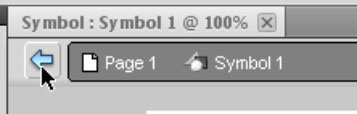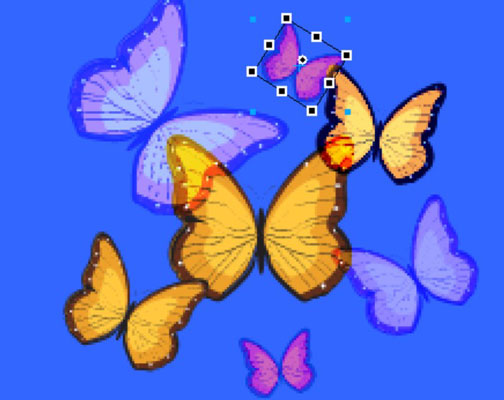Galite redaguoti simbolio objektą arba tik vieną jo egzempliorių naudodami „Adobe Fireworks Creative Suite 5“. Jei nuspręsite vienu metu pakeisti visų mygtukų spalvą į oranžinę, galbūt norėsite redaguoti simbolio objektą, bet jūs turite tai redaguoti. kiekvienas simbolis atskirai, jei norite, kad kiekvienas mygtukas turėtų skirtingą žodį.
Norėdami redaguoti simbolio objektą ar egzempliorių, dešiniuoju pelės mygtuku spustelėkite simbolį ir pasirinkite Simbolis → Redaguoti simbolį arba pasirinkite Keisti → Simbolis → Redaguoti simbolį. Tada būsite įjungti simbolių redagavimo režimą. Čia galite naudoti įrankius, kad pakeistumėte vietą, pakeistumėte spalvą, perrašytumėte tekstą arba atliktumėte bet kokius kitus pakeitimus, kuriuos atliktumėte bet kuriame kitame „Fireworks“ grafike.
Išeikite iš redagavimo režimo spustelėdami rodyklę, esančią naršymo juostoje viršutiniame kairiajame darbo srities kampe.
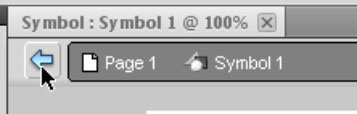
Jei nenorite, kad objektas būtų simbolis, pasirinkite Modifikuoti → Simbolis → Išskaidyti.
Redaguokite simbolį nenutraukdami nuorodos
Kartais galbūt norėsite pakeisti egzempliorių, bet išlaikyti jo saitą su simbolio objektu. Galbūt kuriate šaunų grafinį drugelių efektą ir norite pakeisti vieno drugelio padėtį bei neskaidrumą.
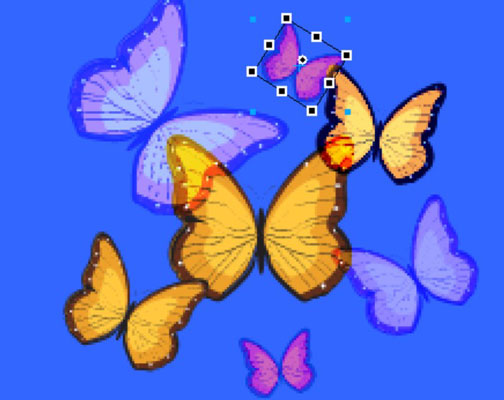
Naudodami skydelį Ypatybės galite keisti šias egzempliorių ypatybes nepaveikdami simbolio objekto ar kitų simbolių egzempliorių:
-
Maišymo režimas
-
Neskaidrumas
-
Filtrai
-
Plotis ir aukštis
-
X ir y koordinates
Redaguoti simbolio komponentą
Kartais reikia suskaidyti simbolį, kad galėtumėte redaguoti jo komponentus, galbūt pakeisti jų spalvas. Norėdami redaguoti atskirus simbolio komponentus, atlikite šiuos veiksmus:
Pasirinkite simbolio egzempliorių, kurį norite modifikuoti.
Pasirinkite Modifikuoti → Simbolis → Išskaidyti.
Simbolio egzempliorius nebėra susietas su simbolio objektu.
Naudodami antrinio pasirinkimo įrankį pasirinkite meno kūrinio komponentus, kuriuos norite redaguoti.
Dabar jie yra pasirengę atlikti bet kokius įprastų (nesimbolinių) objektų iliustravimo lentoje pakeitimus.
Kai modifikuojate pradinį simbolio objektą, šis egzempliorius nebebus paveiktas.