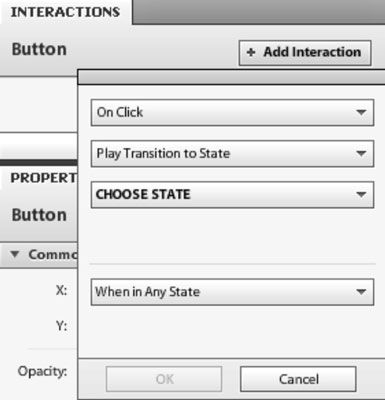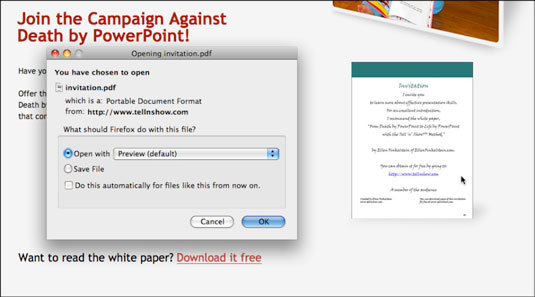Apibrėždami būsenas galite sukurti gražius mygtukus, bet jie nieko naudingo neduos. Norėdami, kad mygtukai veiktų ką nors, turite pridėti sąveikų. Sąveika apibrėžia atsaką į vartotojo veiksmą. Tipiškiausia sąveika įvyksta, kai spustelėsite mygtuką ir atsiduriate kitame tinklalapyje.
Norėdami pridėti sąveiką prie mygtuko, atlikite šiuos veiksmus:
Pasirinkite mygtuką.
Sąveikos skydelyje spustelėkite mygtuką Pridėti sąveiką, kad atidarytumėte skydelį.
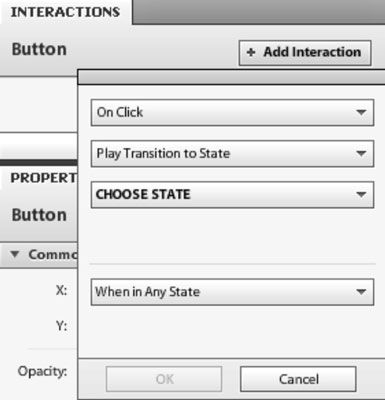
Viršutiniame išskleidžiamajame sąraše pasirinkite, kuris veiksmas inicijuoja atsakymą.
Dažniausias pasirinkimas yra On Click, o tai reiškia, kad vartotojas turi spustelėti mygtuką.
Iš antrojo išskleidžiamojo sąrašo pasirinkite atsakymą.
Jei norite pridėti nuorodą į kitą puslapį Catalyst projekte, pasirinkite Play Transition to State. Norėdami pridėti nuorodą į išorinį tinklalapį, pasirinkite Eiti į URL, kuriam reikalingas absoliutus URL (vienas su http://). Kitos parinktys yra paleisti, pristabdyti arba sustabdyti vaizdo įrašą; arba paleiskite paprastą animaciją, kurią sukuriate Catalyst Timelines skydelyje.
Paprastai, kai perkeliate žymeklį virš nuorodos svetainėje, žymeklis pakeičiamas ranka. Jei norite, kad mygtuke būtų rodoma rankos piktograma, kai mygtukas pasirinktas, skydelyje Ypatybės išplėskite elementą Išvaizda, slinkite žemyn ir pažymėkite žymės langelį Rankos žymeklis. Tai turite padaryti su kiekvienu mygtuku kiekviename puslapyje.
Įveskite atsakymui reikalingą informaciją.
Jei pasirinksite Eiti į URL, atsidarys teksto laukelis, kuriame turėsite įvesti absoliutų URL adresą. Jei pasirinksite Play Transition to State, pereikite prie 7 veiksmo.
Jei pasirinksite Eiti į URL, naujame išskleidžiamajame sąraše pasirinkite, kaip norite atidaryti nuorodą.
Dažniausios parinktys yra Atidaryti esamame lange arba Atidaryti naujame lange.
Išskleidžiamajame sąraše Pasirinkti būseną pasirinkite būseną.
Jei 4 veiksme pasirinkote Eiti į URL, pasirinkite Bet kuri būsena. Jei pasirinksite Play Transition to State, pasirinkite puslapį, į kurį norite susieti.
Spustelėkite Gerai.
Išbandykite savo mygtuką pasirinkdami Failas → Vykdyti projektą (arba paspausdami Ctrl+Enter, jei naudojate „Windows“ / Command+Return, jei naudojate „Mac“).
Kai atsidarys laikinas naršyklės puslapis, spustelėkite mygtuką ir pažiūrėkite, kas atsitiks!
Paveikslėlyje pavaizduotas mygtuku paverstas vaizdas. Sąveikaujant Eiti į URL, mygtukas nukreipia į Adobe PDF failą. Spustelėjus mygtuką atidaromas PDF failas, kurį vartotojai gali išsaugoti arba atspausdinti.
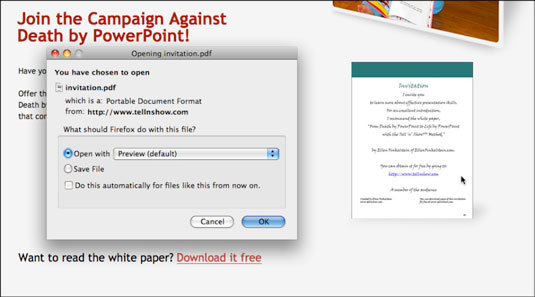
Ačiū Ellen Finkelstein už leidimą naudoti jos svetainę kaip pavyzdį.
Norėdami redaguoti sąveiką, pasirinkite mygtuką ir dukart spustelėkite sąveikų skydelyje nurodytą sąveiką. Norėdami ištrinti sąveiką, pasirinkite ją sąveikų skydelyje ir spustelėkite mygtuką Šiukšliadėžė.
Toliau pridėkite sąveikų prie mygtukų, kol veiks visos vidinės ir išorinės nuorodos. Sveikiname! Jūs turite svetainę!