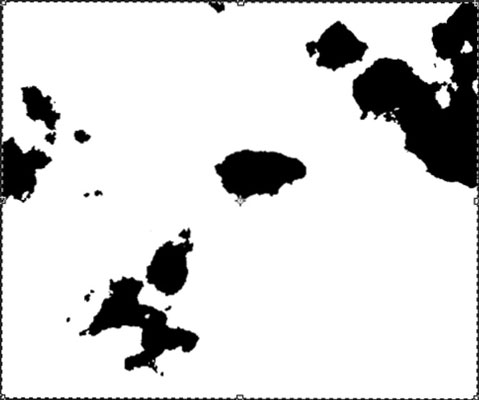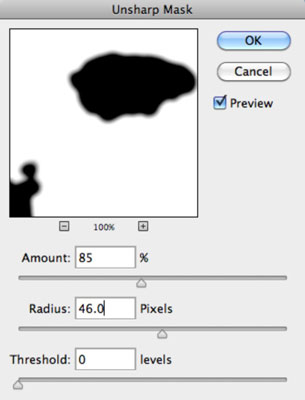Galite rasti daugybę būdų, kaip sukurti gražius, tvarkingus, apvalius vandens lašus naudodami „Photoshop CS6“. Nebent ką tik vaškavote savo automobilį ir netrukus tikitės lietaus, tačiau idealiai iškloti vandens lašeliai gali būti gana reti.
Tikėtina, kad realiame gyvenime susidursite su apleistais lašais ir lašeliais. Ši technika imituoja tą išvaizdą. Galite jį naudoti norėdami pridėti putojančių vandens lašų į gėlę, sukurti šlapią tekstūrą, kad sukurtumėte meninį efektą, arba pridėti trimatę trompe l'oeil („apgauna akį“) optinę iliuziją. Norėdami pridėti šlapio efekto, atlikite šiuos veiksmus:
1. „Photoshop“ programoje atidarykite paprastą seną, nusausintą nuo kaulų nuotrauką.

Kreditas: ©iStockphoto.com/zorani Vaizdas Nr. 6975160
Paspauskite D, kad įsitikintumėte, jog „Photoshop“ priekinio plano ir fono spalvos yra numatytos juodos ir baltos spalvos.
Pasirinkite Langas → Kanalai, kad būtų rodomas kanalų skydelis. Skydelio Kanalai meniu pasirinkite Naujas kanalas.
Šis pasirinkimas sukuria naują alfa kanalą vandens lašeliams.
Dialogo lango Naujas kanalas srityje Color Indicates pasirinkite akutę Selected Areas ir nustatykite neskaidrumą į 100%. Spustelėkite Gerai.
Pasirinkite Filtras → Atvaizdavimas → Debesys, kad sukurtumėte margo debesies efektą, kurį naudotumėte kaip pagrindą atsitiktiniams vandens lašeliams.
Norėdami peržiūrėti alfa kanalą, pasirinkite jį kanalų skydelyje.
Pasirinkite Vaizdas → Koregavimai → Slenkstis, tada perkelkite slankiklį, kad susidarytų juodos dėmės, kurios taps vandens lašeliais. Spustelėkite Gerai.
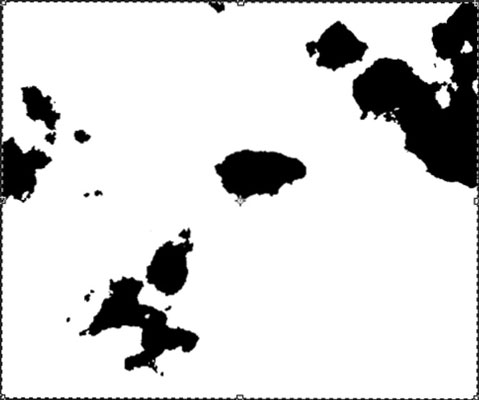
Pasirinkite Filtras → Suliejimas → Gauso suliejimas ir perkelkite Spindulys slankiklį pakankamai, kad sulietumėte nelygius lašelių kraštus. Spustelėkite Gerai.
Pasirinkite Filtras → Paryškinti → Neryškus kaukė ir sureguliuokite slankiklius Kiekis ir Spindulys, kad sutvirtintumėte lašelių kraštus. Spustelėkite Gerai.
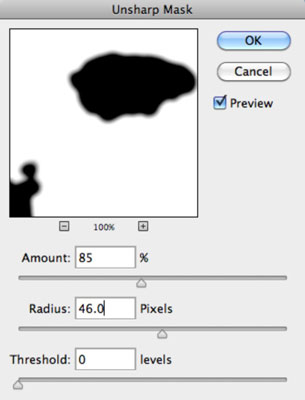
Norėdami įkelti sukurtą pasirinkimą, nuspaudę Ctrl (spustelėkite komandą, jei naudojate „Mac“) spustelėkite naują kanalą kanalų skydelyje.

Kreditas: ©iStockphoto.com/zorani Vaizdas Nr. 6975160
Spustelėkite RGB kanalą kanalų skydelyje, kad grįžtumėte į spalvotą vaizdą.
Lašeliai rodomi kaip pasirinkimai.
Pasirinkite Sluoksnis → Naujas → Sluoksnis per kopijavimą, kad sukurtumėte naują sluoksnį, kuriame bus lašeliai.
Pasirinkite Sluoksnis → Sluoksnio stilius ir pasirinkite Nuožulnus ir reljefas. Nurodykite savo parinktis ir spustelėkite Gerai.
Nuožulnumo / įspaudimo efektas suteikia lašams trečią dimensiją. Galite eksperimentuoti su gylio ir dydžio valdikliais, kad gautumėte tikslų norimą efektą.
Jei norite, galite pasirinkti Vaizdas → Koregavimai → Lygiai, kad patamsintumėte lašelius jų fone. Spustelėkite Gerai.

Kreditas: ©iStockphoto.com/zorani Vaizdas Nr. 6975160
Galutinis vaizdas atrodo kaip spaudinys, permirkęs skysčiu.