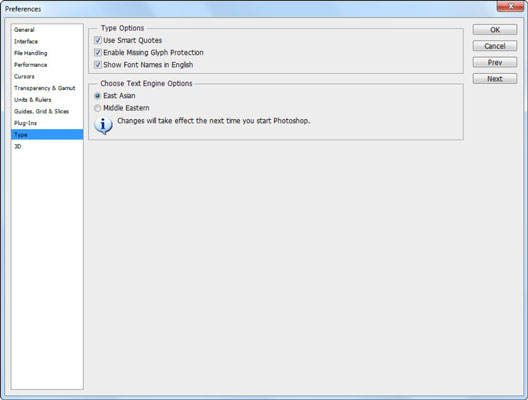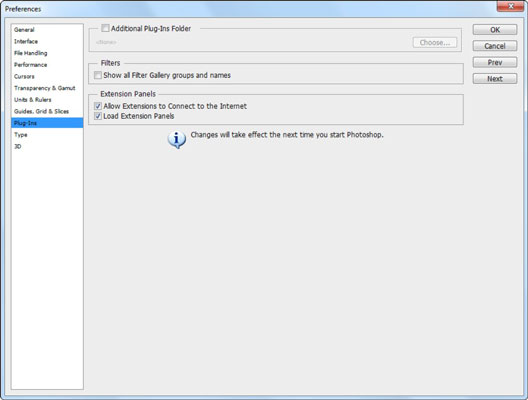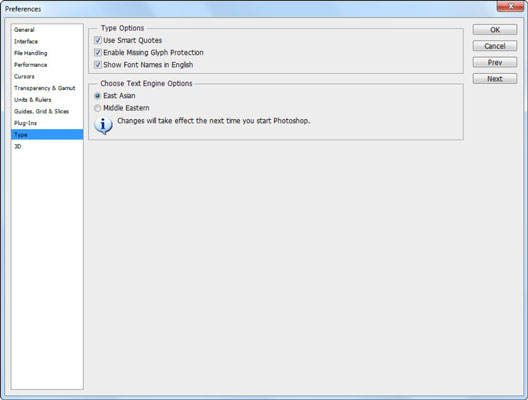Papildiniai yra mini programinės įrangos programos, papildančios Photoshop CS6 funkcijų. „Plug-Ins“ aplanke „Photoshop“ saugomi visi jūsų filtrai ir kiti papildiniai. Diegiant Photoshop sukuriamas numatytasis aplankas.
„Photoshop CS6“ leidžia nurodyti papildomą aplanką paieškai, o ne savo „Plug-Ins“ aplanką. Šis papildomas aplankas gali būti naudingas, jei norite, kad trečiosios šalies priedai būtų atskirti nuo vietinių „Photoshop“ papildinių.
Pagalbinių papildinių katalogas (neįdėtas į paties Photoshop papildinių aplanką) gali supaprastinti tų papildomų filtrų tvarkymą, o jūs galite išjungti jų naudojimą (galimai pagreitindami Photoshop įkėlimo laiką) panaikindami žymės langelio Papildomų papildinių aplankas žymėjimą. šį dialogo langą.
Šią parinktį taip pat galite naudoti, kai įdiegėte kai kuriuos kitos programos papildinius ir norite jais bendrinti su „Photoshop“ nedarydami papildomų kopijų savo „Photoshop“ papildinių kataloge.
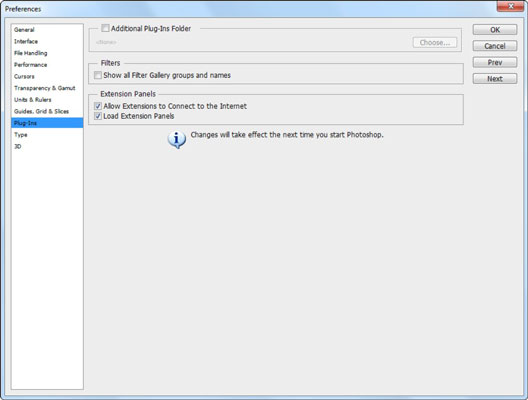
Štai keletas patarimų, kaip naudoti papildinius:
-
Norėdami suaktyvinti naują priedų aplanką: pažymėkite žymės langelį Papildomų papildinių aplankas. Pasirodžiusiame dialogo lange eikite į aplanką, kurį norite naudoti, ir pasirinkite jį. Spustelėkite Pasirinkti. Tada turite išeiti iš „Photoshop“ ir iš naujo paleisti programą, kad suaktyvintumėte naują katalogą.
-
Jei turite papildinį arba aplanką, kurį norite išjungti: naudokite tildė (~) kaip pirmąjį papildinio arba aplanko pavadinimo simbolį. „Photoshop“ nepaiso nurodyto (-ų) papildinio (-ų) arba aplanko (-ų). Tiesiog pašalinkite tildę iš pavadinimo, kad suaktyvintumėte papildinį arba aplanką. Tai gali būti naudinga, jei turite programos trikčių ir norite išjungti papildinius, kad pašalintumėte, ar jie sukelia problemą.
-
Filtrai: pažymėkite Rodyti visas filtrų galerijos grupes ir pavadinimus, kad filtrų grupės, pvz., meninis, teptuko potėpiai ir eskizas, sugrįžtų į filtrų meniu, o ne tik filtrų galeriją.
-
Išplėtimo skydeliai: pasirinkite, ar leisti plėtinių skydams, pvz., Kuler, prisijungti prie interneto, kad gautų naujinių ir naujų gėrybių. Taip pat pasirinkite, ar paleidus „Photoshop“ įkelti plėtinių skydelius.
Tipo nuostatos leidžia nustatyti šrifto parinktis taip:
-
Naudokite išmaniąsias citatas : išmaniosios kabutės yra vingiuotos kabutės, kurias tipografai naudoja kabutėse ir apostrofuose. Pėdų ir colių santrumpos turėtų būti naudojamos tiesiomis kabutėmis.
-
Rodyti teksto variklio parinktis: „ Photoshop“ rodo arba Rytų Azijos (Europos ir išplėstinės Rytų Azijos kalbos) arba Vidurio Rytų (Europos, arabų, hebrajų) teksto parinktis simbolių ir pastraipų skydeliuose.
-
Įjungti apsaugą nuo trūkstamo simbolio : jei trūksta tam tikrų glifų (simbolių), „Photoshop“ pakeičia, jei ši parinktis pasirenkama.
-
Rodyti šriftų pavadinimus anglų kalba: jei pasirinkta ši parinktis, „Photoshop“ rodo azijietiškus šriftų pavadinimus anglų kalba (o jūs pasirenkate parinktį Rodyti azijietišką tekstą).