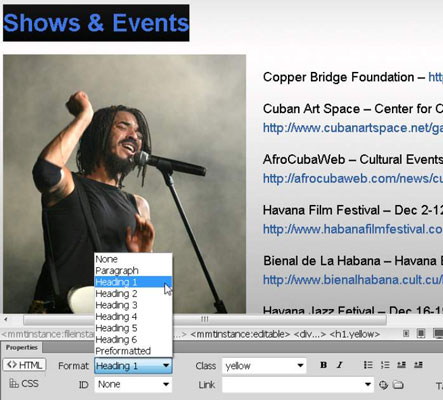Daugelis žmonių yra maloniai nustebinti, kaip lengvai „Dreamweaver“ gali sukurti pagrindinį tinklalapį su tekstu ir vaizdais. Galite atlikti pagrindinį teksto formatavimą naudodami „Dreamweaver“ HTML formatavimo parinktis, įskaitant antraštės ir pastraipos žymas. Pradėkite nuo šių pagrindinių HTML žymų, kad iš pradžių viskas būtų paprasta.
Kaip įtraukti tekstą į tinklalapį „Dreamweaver“.
Norėdami į puslapį įtraukti tekstą, galite tiesiog spustelėti, kad įterptumėte žymeklį puslapio viršuje ir įveskite tekstą. Jei norite pridėti teksto, kurį turite kur nors kitur, pvz., „Microsoft Word“ sukurtame faile, galite nukopijuoti ir įklijuoti tekstą į „Dreamweaver“, o ne įvesti jį iš naujo.
„Dreamweaver“ siūlo daug būdų, kaip išlaikyti formatavimą, kai kopijuojate ir įklijuojate tekstą iš kitos programos. Ši funkcija ypač svarbi, kai kopijuojate tekstą iš Microsoft Word, nes jei tik įklijuosite tekstą tokį, koks yra, rizikuojate įtraukti daug papildomo kodo, kuris yra unikalus Microsoft Word ir gali sukelti problemų jūsų tinklalapyje.
Galite pakeisti numatytuosius nustatymus, kaip Dreamweaver tvarko formatavimą, kai pasirenkate Redaguoti → Įklijuoti, pakeisdami Nuostatas kategorijoje Kopijuoti / įklijuoti. Taip pat galite pasirinkti Redaguoti → Įklijuoti specialų, kad šios parinktys būtų rodomos kiekvieną kartą, kai įklijuojate naują turinį.
Toliau pateikiamos keturios pagrindinės teksto įterpimo parinktys, kai pasirenkate Redaguoti → Specialiai įklijuoti, taip pat trys būdai, kaip patikslinti pasirinkimą:
-
Tik tekstas: „ Dreamweaver“ pašalina bet kokį formatavimą ir įterpia paprastą tekstą.
-
Tekstas su struktūra: Dreamweaver apima pastraipas, sąrašus, lenteles ir kitas struktūrinio formatavimo parinktis.
-
Tekstas su pagrindiniu „Structure Plus“ formatavimu: „ Dreamweaver“ apima struktūrinį formatavimą ir pagrindinį formatavimą, pvz., pusjuodžiu ir kursyvu.
-
Tekstas su „Structure Plus“ visu formatavimu: be ankstesnių parinkčių, „Dreamweaver“ apima formatavimą, sukurtą pagal stilių lapus tokiose programose kaip „Microsoft Word“.
-
Išsaugoti eilučių pertraukas: eilučių lūžiai išsaugomi, net jei nepaliekate kitų formatavimo parinkčių. Ši parinktis negalima, jei pasirenkate Tik tekstas.
-
Išvalyti tarpą tarp Word pastraipų: ši parinktis pašalina specialų formatavimo kodą, unikalų Microsoft Word, ir yra nereikalingas (ir nerekomenduojamas) žiniatinklyje esančiam tekstui.
-
Konvertuokite išmaniąsias citatas į tiesias citatas : išmaniosios kabutės – įprastas pavadinimas tų įmantrių vingiuotų kabučių, kurias dizaineriai mėgsta naudoti spausdintuose dokumentuose – reikia specialaus simbolio, kad jis būtų tinkamai rodomas žiniatinklyje, ir tas specialusis simbolis neveikia visose žiniatinklio naršyklėse. . Norėdami išvengti šios galimos problemos, pažymėkite šį laukelį ir konvertuokite visas išmaniąsias citatas į tiesias.
Kaip formatuoti tekstą su antraštės žymomis Dreamweaver
Viena geriausių antraščių formatavimo parinkčių yra antraščių žymų rinkimas. HTML, naudojant antraščių žymas (
,
ir t. t.) formatuoti tekstą, kuris naudojamas kaip pavadinimas arba antraštė, suteikia daug pranašumų. Antraštės žymos sukurtos taip, kad būtų rodomos santykiniais dydžiais, su
didžiausia,
mažesnis,
dar mažesnis ir pan
.
Taigi nesvarbu, koks yra numatytasis tinklalapio teksto dydis (o teksto dydžiai gali skirtis dėl naršyklės nustatymų ir kompiuterio platformos), bet koks tekstas, suformatuotas naudojant
žyma visada yra didesnė nei suformatuotas tekstas
.
Populiarus įsitikinimas, kad daugelis paieškos sistemų pirmenybę teikia raktiniams žodžiams tekste, suformatuotame su
žyma, nes svarbiausias tekstas puslapyje paprastai įtraukiamas į didžiausio dydžio antraštę. Panašiai paieškos sistemų ekspertai pasakys, kad turėtumėte naudoti
pažymėkite tik vieną kartą puslapyje.
Norėdami formatuoti tekstą su antraštės žyma, atlikite šiuos veiksmus:
Pažymėkite tekstą, kurį norite formatuoti.
Nekilnojamojo turto inspektoriaus darbo srities apačioje įsitikinkite, kad pasirinktas HTML mygtukas kairėje inspektoriaus pusėje.
Norėdami pasirinkti antraštės parinktį, naudokite išskleidžiamąjį sąrašą Formatas.
Pritaikius antraštės žymas, dizainas rodinyje tekstas automatiškai pasikeičia į didelį ir paryškintą.
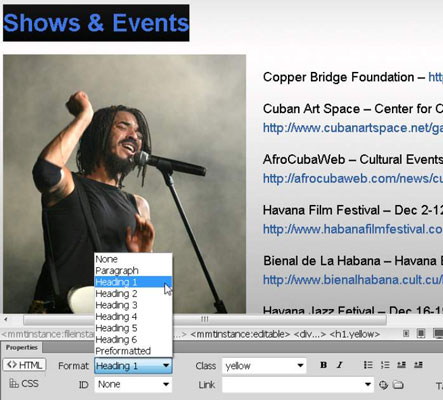
Kreditas: Casey Stoll nuotrauka
Apskritai, nuosavybės inspektorius yra lengviausias būdas taikyti pagrindinį formatavimą, tačiau šias HTML formatavimo parinktis galite rasti ir pasirinkę Formatas→Pastraipos formatas ir pasirodžiusiame submeniu pasirinkę antraštės parinktį.
Kaip pridėti pastraipas ir eilučių pertraukas Dreamweaver
Kurdami žiniatinklio puslapių dizainą turite laikytis daugybės apribojimų, kurie iš pradžių gali pasirodyti painūs. Interneto dizainas ir spausdinimo dizainas iš esmės skiriasi, todėl net ir iš pažiūros paprastos užduotys gali būti sudėtingesnės, nei tikitės. Geras pavyzdys yra pastraipų ir eilučių lūžių kūrimas.
Jei dirbate „Dreamweaver“ dizaino rodinyje ir paspauskite klavišą „Enter“ („Windows“) arba „Return“ („Mac“) klavišą, „Dreamweaver“ įterpia pastraipos žymą arba
, kode, kuris sukuria eilutės lūžį ir tuščią eilutę.
Jei norite, kad eilutės lūžis būtų be papildomos tuščios eilutės, laikykite nuspaudę klavišą Shift, kol paspausite Enter (arba Return), kad nurodytumėte Dreamweaver įterpti
žymą į kodą ir sukurti vienos eilutės lūžių.
Geriausia praktika – nenaudoti kelių pastraipų ar pertraukų žymų, kad tinklalapyje būtų sukurta papildomos vietos (ir ne visos naršyklės išlaikys tuščią vietą, jei ją sukursite tokiu būdu). Jei norite pridėti daug vietos tarp pastraipų ar kitų puslapio elementų, geriausia naudoti CSS.
Jei dirbate kodo rodinyje ir pridedate vietos naudodami klavišą Enter arba Return, kode pridedate tuščios vietos. Papildoma vieta HTML kode gali būti naudinga, nes dėl papildomos vietos kodas gali būti lengviau skaitomas, tačiau apskritai tai neturi įtakos puslapio pateikimui dizaino rodinyje arba žiniatinklio naršyklėje.