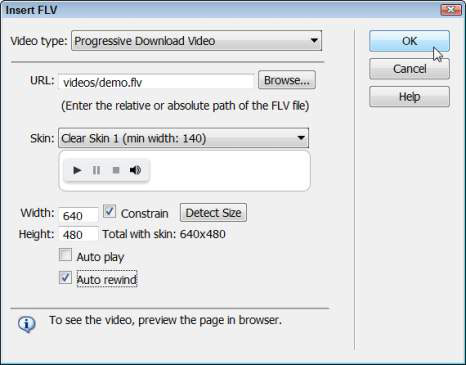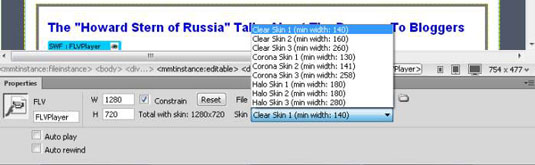„Adobe“ priklauso ir „Flash“, ir „Dreamweaver“, todėl „Dreamweaver“ rasite puikų „Flash“ failų palaikymą. Dialogo lange Įterpti FLV galima lengvai nustatyti „Flash“ parametrus. „Dreamweaver“ netgi gali automatiškai nustatyti „Flash“ vaizdo failų dydį. Taip pat galite naudoti „Flash“ garso failams kurti ir įterpti, kad būtų rodomas tik grotuvas (vadinamas „Flash“ apvalkalu ).
Norėdami į tinklalapį įterpti „Flash“ vaizdo įrašo failą, atlikite šiuos veiksmus:
Spustelėkite, kur norite, kad failas būtų rodomas jūsų tinklalapyje.
Pasirinkite Įterpti → Medija → Flash vaizdo įrašas.
(Arba galite pasirinkti „Flash Video“ iš sąrašo Media Insert skydelyje.) Pasirodo dialogo langas Įterpti FLV.
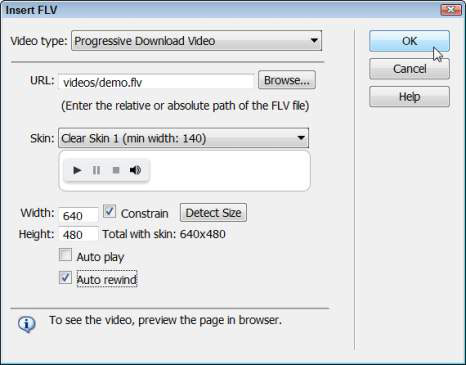
Dialogo lango viršuje nurodykite Streaming Video arba Progressive Download Video.
Norėdami tvarkyti vaizdo transliaciją, turite turėti specialią serverio programinę įrangą. Norėdami sužinoti, ar jūsų žiniatinklio serveris palaiko „Flash“ failų srautinį perdavimą, kreipkitės į savo interneto prieglobos paslaugą arba sistemos administratorių. Jei ne, pasirinkite Progressive Download Video, kuris siūlo kai kuriuos srautinio perdavimo pranašumus ir veikia bet kuriame žiniatinklio serveryje.
Spustelėkite mygtuką Naršyti, esantį URL lauko dešinėje, ir naršydami raskite „Flash FLV“ failą, kurį norite įtraukti į puslapį. Pasirinkite failą ir spustelėkite Gerai.
„Dreamweaver“ automatiškai prideda failo pavadinimą ir kelią į „Flash“ failą URL lauke.
Išskleidžiamajame sąraše Oda pasirinkite odą.
„Dreamweaver“ „Flash“ failo atkūrimo ir garso valdiklius vadina „ skin“. Dialogo lange rodoma pasirinktos odos peržiūra, kad galėtumėte geriau nuspręsti, kuri iš jų geriausiai tinka jūsų „Flash“ failui ir dizainui. Taip pat galite sukurti pasirinktinius apvalkalus naudodami „Adobe Flash“.
Spustelėkite mygtuką Aptikti dydį, kad įterptumėte įterpto „Flash“ failo aukštį ir plotį (jei „Dreamweaver“ to dar nepadarė).
Jei norite, kad „Flash“ vaizdo įrašas būtų paleistas iškart įkėlus puslapį, pažymėkite žymės langelį „Auto Play“.
Jei norite, kad pasibaigus paleidimui vaizdo įrašas būtų atsuktas atgal, pažymėkite žymės langelį Automatinis atsukimas atgal.
Spustelėkite Gerai, kad įterptumėte „Flash“ failą ir uždarytumėte dialogo langą.
Puslapyje rodomas „Flash“ failas, vaizduojamas pilku laukeliu, kuris nurodo failo aukštį ir plotį.
Kai įdedate „Flash“ vaizdo įrašo failą ir įtraukiate grotuvo apvalkalą, „Dreamweaver“ sukuria „Flash“ failą grotuvui su plėtiniu .swf ir išsaugo failą vietiniame svetainės aplanke. Šiame „Flash“ faile yra grotuvo valdikliai ir jis turi būti įkeltas į svetainę, kai skelbiate puslapį su „Flash“ failu, kad grotuvo valdikliai veiktų.
Galite pakeisti apipavidalinimą spustelėdami, kad pasirinktumėte įterptą „Flash“ failą, ir naudodami nuosavybės inspektoriaus išskleidžiamąjį sąrašą „Skin“, kad pasirinktumėte kitą parinktį. Kiekvieną kartą, kai pasirenkate apvalkalą, Dreamweaver sukuria naują .swf failą. Galite ištrinti visus nenaudojamus apvalkalus.
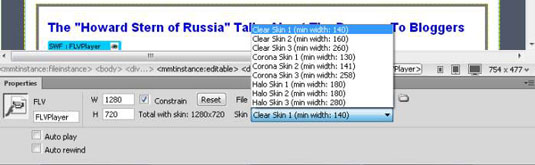
Jei norite labiau pritaikyto grotuvo nei tas, kurį galima rasti „Dreamweaver“ (pavyzdžiui, jei norite leisti naudotojams spustelėti, kad vaizdo įrašas būtų rodomas visame ekrane) ir nenorite jo kurti naudodami „Flash“, peržiūrėkite įvairius žaidėjų Adobe internetinėje Dreamweaver Exchange rinkoje .