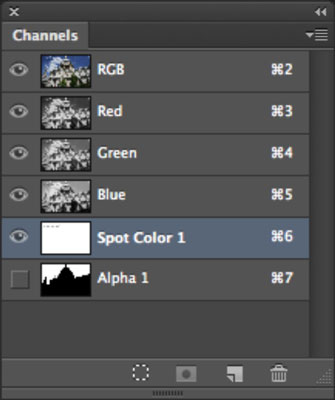Kaip ir sluoksnių atveju, „Photoshop CS6“ kanalai turi savo skydelį, kuris veikia kaip komandų centras, skirtas peržiūrėti, kurti ir tvarkyti užduotis. Pirmas žingsnis yra prieiga prie kanalų pasirinkus Langas → Kanalai. Pasirodo kanalų skydelis.
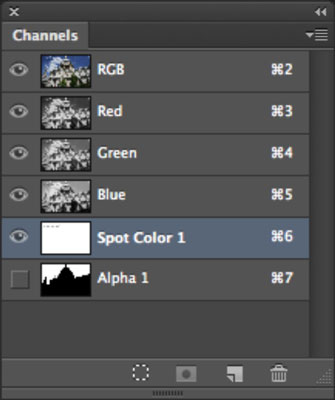
Kaip peržiūrėti kanalus „Photoshop CS6“ be nuotolinio valdymo pulto
Kanalų skydelyje pasirinkus kanalą jis automatiškai pasirodys vaizdo lange. Norėdami pasirinkti kanalą, skydelyje spustelėkite kanalo miniatiūrą arba pavadinimą. Norėdami pasirinkti daugiau nei vieną kanalą, paspauskite klavišą Shift. Norėdami parodyti arba paslėpti kanalą, spustelėkite akių stulpelį kairiajame skydelio kampe. Taip pat galite vilkti per stulpelį, kad greitai paslėptumėte arba parodytumėte kanalus.
CMYK, RGB ir Lab vaizdai turi sudėtinį kanalą, be atskirų kanalų. Šis sudėtinis kanalas yra visų vaizdo kanalų derinys ir pavadintas pagal spalvų režimą. Pavyzdžiui, aukščiau pateiktas sudėtinis kanalas yra pirmasis, vadinamas CMYK.
Kaip pakeisti numatytąjį kanalo rodinį „Photoshop CS6“.
Numatytasis nustatymas yra peržiūrėti kanalus pilkais tonais. Tačiau galite juos peržiūrėti spalvotai. Norėdami tai padaryti, pasirinkite Redaguoti → Nuostatos → Sąsaja (Photoshop → Nuostatos → Sąsaja, jei naudojate Mac) ir pasirinkite Rodyti spalvotus kanalus.
Nors ši parinktis grafiškai parodo, kaip vaizdas susideda iš atskirų spalvų kanalų, ji tikrai nenaudinga, jei norite redaguoti kanalus. Taip yra todėl, kad spalvotas vaizdas užstoja detales ir apsunkina koregavimo ir filtrų poveikio matavimą. Tam turite matyti kanalus tikrąja pilkų atspalvių forma.
Jei pasirenkate arba rodote daugiau nei vieną kanalą, net ir numatytajame pilkų atspalvių rodinyje, kanalai visada rodomi spalvoti.
Norėdami pakeisti rodomos miniatiūros dydį, kanalų skydelio meniu pasirinkite Skydelio parinktys. Pasirinkite norimą miniatiūros dydį. Jei dirbate su keliais kanalais ir turite kompiuterio dinozaurą, taip pat galite pasirinkti Nėra, kad išjungtumėte miniatiūras – tai pagerina našumą.