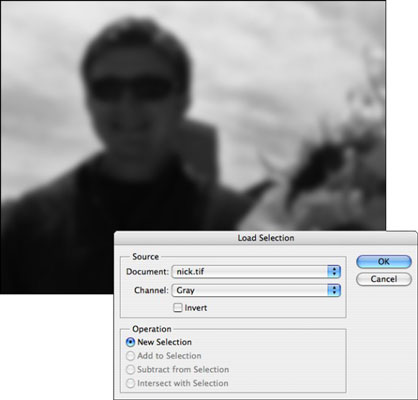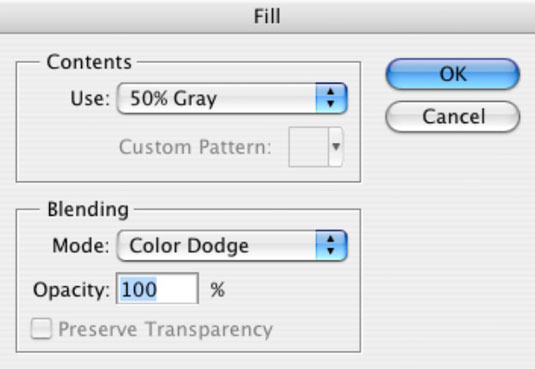Kartais „Photoshop CS6“ redagavimo įrankiai tiesiog neapsunkina, kai reikia fiksuoti didelius nepakankamai eksponuoto vaizdo plotus arba priekinį planą. Vietoj to, norėdami pašalinti žalą, turite naudoti tris įrankius: filtrą, užpildymą ir maišymo režimą.
Galbūt padarėte bent kelias nuotraukas, kuriose objektas buvo apšviestas iš užpakalio, taip sumažinant priekinį planą ir palaidojant objektą šešėlyje. Galite išbandyti šešėlių / paryškinimų koregavimą meniu Vaizdas → Koregavimai, kurie paprastai gerai išsprendžia problemą.
Bet jei nesate patenkinti šiuo koregavimu, galite vadovautis šiuo senosios mokyklos metodu. Arba netgi galite pasirinkti kombinuotą lėkštę ir naudoti jas abi. Atlikite šiuos veiksmus, kad objektas vėl būtų šviesus:
Atidarykite vaizdą, kurį reikia taisyti.

Pasirinkite Vaizdas → Dubliuoti.
Pasirodžiusiame dialogo lange pavadinkite pasikartojantį failą ir spustelėkite Gerai.
Pasikartojančiame paveikslėlyje pasirinkite Vaizdas → Režimas → Pilkos spalvos. Pasirodžiusiame dialogo lange spustelėkite Atmesti, kad atmestumėte spalvų informaciją.
„Photoshop“ dabar pašalino spalvą iš vaizdo. Nesijaudink; tai tik tarpinis žingsnis.
Pasikartojančiame paveikslėlyje pasirinkite Filtras → Suliejimas → Gauso suliejimas. Dialogo lange Gauso Blur įveskite spindulio reikšmę ir spustelėkite Gerai.
Mažos raiškos vaizdui (72 ppi) pakanka 5 pikselių reikšmės. Didesnės raiškos vaizdams (300 ppi) naudokite 20 pikselių. Jūsų tikslas yra atsikratyti vaizdo detalių.
Grįžkite į pradinį vaizdą ir pasirinkite Pasirinkti → Įkelti pasirinkimą.
Dialogo lange Įkelti pasirinkimą įsitikinkite, kad išskleidžiamajame meniu Dokumentas (išskleidžiamajame meniu „Mac“ sistemoje) rodomas failas iš 2 veiksmo.
Kanalui pasirinkite Pilka. Pasirinkite langelį Invertuoti. Operacijų srityje palikite nustatymą kaip Naujas pasirinkimas. Spustelėkite Gerai, kad įkeltumėte pasirinkimą.
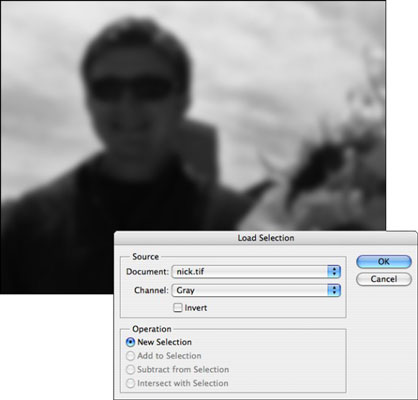
Kaip pasirinkimą įkeliate vienintelį galimą kanalą pasikartojančiame pilkų atspalvių vaizde.
Pasirodo pasirinkimo kontūras, atitinkantis neryškias pilkas sritis pasikartojančiame vaizde.
Pasirinkite Redaguoti → Užpildyti.
Pasirodžiusiame dialogo lange Užpildymas išskleidžiamajame meniu Naudoti pasirinkite 50% pilka (išskleidžiamajame meniu „Mac“). Išskleidžiamajame meniu Režimas (išskleidžiamajame meniu Mac sistemoje) pasirinkite Color Dodge. Palikite neskaidrumą 100%. Spustelėkite Gerai.
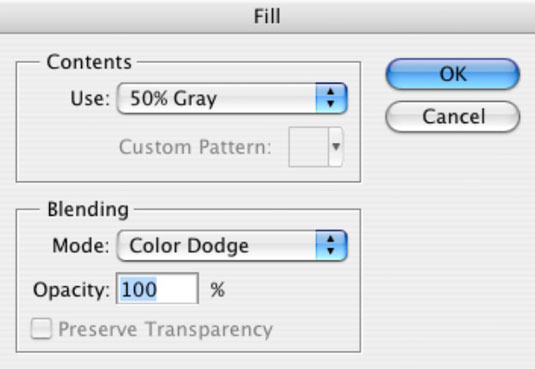
Nors „Photoshop“ užpildo pasirinkimą 50 procentų pilkos spalvos, Color Dodge režimas pašviesina vaizdo pikselius, sukurdamas savotišką balinimo efektą.
Dabar galite matyti savo vaizdo objektą geresnėje šviesoje.