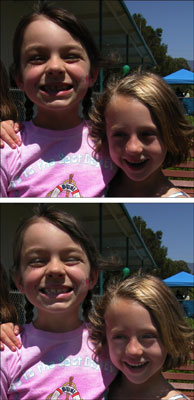„Photoshop CS6“ suteikia daug šviesinimo ir tamsinimo parinkčių. Vengimas ir deginimas atsirado tamsioje patalpoje, kur fotografai gelbsti negatyvus, kuriuose yra per tamsių arba per šviesių sričių, pridėdami arba atimdami šiek tiek ekspozicijos, kai didintuvas daro spaudinius.
Naudodami „Photoshop Dodge“ ir „Burn“ įrankius galite savarankiškai nustatyti įrankio dydį ir jo minkštumą, pasirinkdami reikiamo dydžio ir kietumo arba minkštumo šepetį.
Taip pat galite nustatyti, kad „Photoshop“ įrankiai veiktų daugiausia šešėlių, vidurinių tonų ir ryškių vietų. Nurodydami ekspoziciją, galite reguliuoti taikomo apšvietimo ir tamsinimo laipsnį.
„Dodge“ (naudojami šviesinti) ir „Burn“ (naudojami tamsinti) įrankiai gali būti labai veiksmingi, tačiau jūs negalite pridėti detalių, kurių nėra. Turėkite omenyje šiuos dalykus:
-
Kai pašviesinate labai tamsius šešėlius, kuriuose yra mažai detalių, susidaro pilkšvi šešėliai.
-
Patamsinti labai šviesias, visiškai išplautas vietas, taip pat neatrodo labai gerai.
Bet kuriuo atveju „Dodge“ ir „Burn“ įrankius norite naudoti saikingai ir dirbti tik su mažais plotais. Norėdami išvengti vaizdo dalies arba ją įrašyti, tiesiog atlikite šiuos veiksmus:
Atidarykite vaizdą su nepakankamai arba per daug eksponuotomis vietomis ir įrankių skydelyje pasirinkite Dodge arba Burn įrankį.
Paspauskite O klavišą, kad pasirinktumėte aktyvų tonizavimo įrankį, arba paspauskite Shift+O, kad peržiūrėtumėte galimus tonavimo įrankius, kol bus aktyvus norimas.
Parinkčių juostoje atlikite šiuos koregavimus:
-
* Iš anksto nustatyto šepetėlio rinkiklio pasirinkite šepetį arba perjunkite didesnį šepetėlio skydelį.
Didesni, minkštesni šepečiai paskirsto vengimo ir deginimo efektą didesniame plote, todėl lengviau susilieti su aplinkine sritimi.
Galite pasirinkti tuos pačius teptukus, kuriuos galite rasti su bet kuriuo dažymo įrankiu, įskaitant iš anksto nustatytus teptukus iš savo bibliotekos.
-
* Diapazono parinktyse pasirinkite Šešėliai, Viduriniai tonai arba Paryškinimai.
Naudokite šešėlius, kad pašviesintumėte arba patamsintumėte detales tamsesnėse vaizdo srityse, vidurio tonus, kad sureguliuotumėte vidutinio tamsumo tonus, ir paryškinimus, kad ryškiausios vietos būtų dar šviesesnės arba (dažniau) tamsesnės.
Atkreipkite dėmesį į padidėjusį akių, dantų ir plaukų detalumą. Keli perbraukimai buvo pridėti prie paryškintų sričių naudojant įrankį Burn.
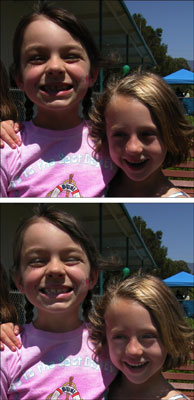
-
Naudodami Ekspozicijos slankiklį arba teksto laukelį pasirinkite efekto kiekį, kurį norite taikyti su kiekvienu potėpiu.
-
Įjunkite parinktį Airbrush, kad efektas būtų švelnesnis ir laipsniškesnis.
-
* Pažymėkite parinktį Apsaugoti tonus.
Šis nustatymas suteikia natūralesnius ir subtilesnius išvengimo ir deginimo rezultatus, išsaugodamas vaizdo taškų atspalvius ir tonus.
-
* Jei naudojate slėgiui jautrų planšetinį kompiuterį, spustelėkite paskutinę piktogramą. Taip nepaisysite visų nustatymų, kuriuos atlikote išankstinio šepetėlio rinkiklio arba teptuko skydelyje.
Tonizuojančiu šepetėliu dažykite tas vietas, kurias norite pašviesinti arba tamsinti, palaipsniui sukurdami norimą efektą.
Vengiant ir deginant dažnai geriausia naudoti šepetį minkštais kraštais. Norisi sukurti tikrovišką, o ne retušuotą išvaizdą.
Ekspozicijos valdiklis yra panašus į neskaidrumo valdiklį, kurį siūlo kiti dažymo įrankiai, tačiau jis ypač svarbus vengiant ir deginant.
Geriausia naudoti mažą vertę, kad galėtumėte kruopščiai dažyti norimu pašviesinimu arba tamsumu.
Didelės ekspozicijos reikšmės veikia per greitai ir sukuria nenatūraliai atrodančias, akivaizdžiai aplenktas arba apdegusias vietas jūsų vaizduose.
Jei nueinate per toli, paspauskite Ctrl+Z (Mac sistemoje Command+Z), kad pakeistumėte paskutinį potėpį.
Baigę pasirinkite Failas → Išsaugoti, kad išsaugotumėte vaizdą.