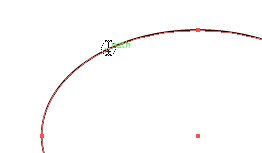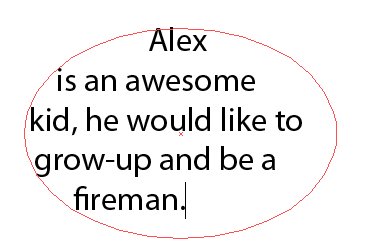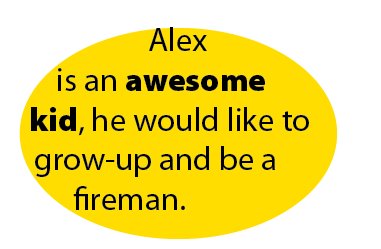Patyrę Illustrator vartotojai mėgsta komandą Slėpti. Naudokite jį, kai norimas pasirinkti objektas užstrigo už kažko kito arba kai reikia pasirinkti vieną objektą, o kitas pakartotinai suaktyvinamas.
Gera galimybė naudoti komandą Slėpti yra tada, kai kuriate tekstą formos viduje. Norėdami paslėpti formą, atlikite šiuos veiksmus:
Sukurkite formą.
Šiame pavyzdyje sukuriate elipsę.
Spustelėkite langelį Užpildyti spalvą, esantį „Illustrator“ įrankių skydelio apačioje, tada pasirinkite Langas → Pavyzdžiai.
Pasirodo skydelis Swatches.
Swatches skydelyje pasirinkite užpildymo spalvą.
Šiame pavyzdyje pasirinkta geltona spalva. Smūgis nesvarbus; šis nustatytas kaip Nėra.
Spustelėjus figūrą su įrankiu Tipas forma paverčiama teksto sritimi, o užpildymas ir brūkšnys konvertuojami į Nėra. Kad išliktų spalvota forma, turite paslėpti kopiją.
Pasirinkę spalvotą figūrą, pasirinkite Redaguoti → Kopijuoti; Arba galite paspausti Ctrl+C („Windows“) arba ⌘ +C („Mac“).
Šis veiksmas sukuria jūsų formos kopiją.
Pasirinkite Redaguoti → Įklijuoti atgal arba paspauskite Ctrl+B („Windows“) arba ⌘ +B („Mac“).
Atlikus šį veiksmą, figūros kopija įdedama tiksliai originalo gale.
Pasirinkite Objektas → Slėpti arba paspauskite Ctrl+3 („Windows“) arba ⌘ +3 („Mac“).
Formos kopija dabar paslėpta; tai, ką matote, yra jūsų pradinė forma.
Perjunkite į įrankį Tipas, pasirinkdami jį įrankių skydelyje arba paspausdami T.
Naudodami žymeklį perbraukite per figūros kraštą ir pakeiskite jį į įrankį Area Type.
Norėdami įvesti tekstą į formą, naudojate srities tipo įrankį.
Kai pamatysite, kad tipo įterpimo žymeklis išsipučia, spustelėkite figūros kraštą.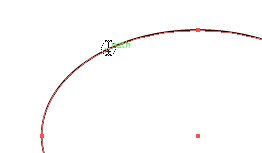
Tipo įterpimo žymeklis formos krašte.
Įterpimo taškas dabar mirksi figūros viduje, o formos užpildymo ir brūkšnio atributai pakeisti į Nėra.
Įveskite šiek tiek teksto.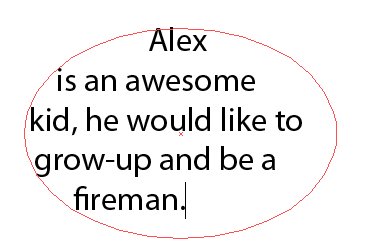
Įveskite tiesiai į formą.
Baigę įvesti tekstą, pasirinkite Objektas → Rodyti viską arba paspauskite Ctrl+Alt+3 („Windows“) arba ⌘ +Option+3 („Mac“).
Spalvota forma vėl pasirodo su tekstu jos viduryje.
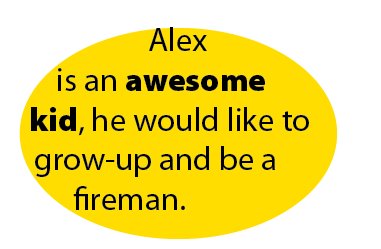
Paslėpta forma vėl pasirodo už teksto.
Naudokite komandą Slėpti bet kada, kai norite paslėpti objektus vėlesniam naudojimui. Štai pažadas: nieko, kas paslėpta „Illustrator“, nebus prarasta. Tiesiog naudokite komandą Rodyti viską ir visi paslėpti objektai bus atskleisti tiksliai ten, kur juos palikote. (Gaila, komanda Rodyti viską negali atskleisti, kur palikote automobilio raktelius!)