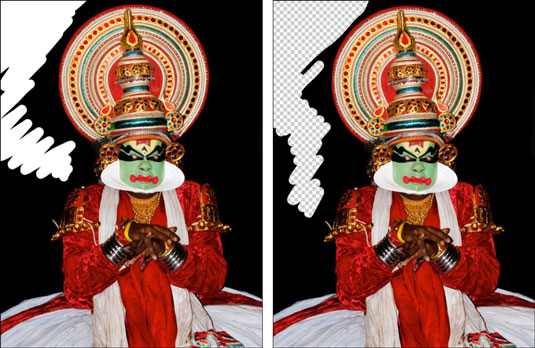„Photoshop CS6“ trintuko įrankiai leidžia ištrinti vaizdo dalis iki fono spalvos, skaidrumo ar net taip, kaip vaizdas atrodė anksčiau redagavimo sesijos metu. Yra trys trintuko įrankiai – įprastas trintukas, magiškasis trintukas ir fono trintukas. Visi trys dalijasi įrankių išskleidžiamuoju meniu.
Trintuko įrankiai atrodo kaip tikri trintukai, todėl negalite jų praleisti. Bet tik tuo atveju, jei tai padarysite, paspauskite E, tada Shift + E, kad perjungtumėte tris įrankius.
Kai ištrinate pikselius, tų pikselių nebelieka. Dingo. Visam laikui. Prieš naudojant trintuko įrankius, gali būti protinga pasidaryti atsarginę vaizdo kopiją. Galite išsaugoti vaizdą kaip atskirą failą arba kaip kitą sluoksnį. Tokiu būdu, jei viskas vyksta netikėtai, turite tam tikrą draudimą.
Naudodami trintuko įrankį galite ištrinti vaizdo sritis iki fono spalvos arba iki skaidrumo. Pasirinkite įrankį Eraser, vilkite per norimą vaizdo sritį ir viskas.
Jei paveikslėlyje yra tik fonas, ištrinsite iki fono spalvos. Jei vaizdas yra sluoksnyje, ištrinate iki skaidrumo.
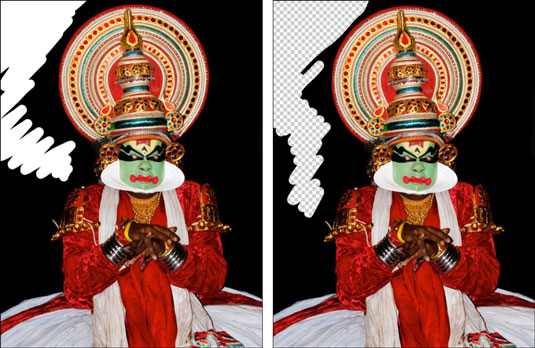
Kreditas: ©iStockphoto.com/Aleynikov Vaizdas Nr. 5865097
Šis įrankis yra toje pačioje kategorijoje kaip ir Lasso įrankis. Tai greita; tai lengva, bet jo taikymo sritis yra ribota. Naudokite jį tik nedideliems pataisymams. Eraser įrankis tikrai nėra įrankis, skirtas tiksliai pasirinkti.
Naudingiausia trintuko įrankio funkcija yra išvalyti kanalų kaukes. Nustatykite režimą į Blokuoti, priartinkite kaukę ir išvalykite tuos juodus ir baltus pikselius.
Šios parinkčių juostoje esančios parinktys valdo trintuko įrankį:
-
Režimas: pasirinkite teptuką, pieštuką ir bloką. Pasirinkę teptuką arba pieštuką, turėsite prieigą prie išankstinio teptuko rinkiklio skydelio, esančio kairėje nuo režimo parinkties.
Norėdami pasirinkti iš įvairių dydžių ir stilių šepetėlių, naudokite išskleidžiamąjį šepetėlio nustatymo rinkiklio skydelį. Blokas turi tik vieną dydį – 16 x 16 pikselių kvadratą. Tačiau kadangi bloko dydis išlieka pastovus, jei padidinsite mastelį, galėsite atlikti išsamų trynimą.
-
Nepermatomumas: nurodykite ištrynimo skaidrumo procentą. Nepermatomumo nustatymai, mažesni nei 100 procentų, tik iš dalies ištrina pikselius. Kuo mažesnis neskaidrumo nustatymas, tuo mažiau jis ištrina. Ši parinktis nepasiekiama blokavimo režime.
-
Visada naudokite slėgį neskaidrumui, visada naudokite slėgį dydžiui: jei turite slėgiui jautrią piešimo planšetę, galite pasirinkti šias dvi parinktis. Jei ne, šepetėlio išankstinis nustatymas valdo neskaidrumą ir dydį.
-
Srautas: nustatykite srauto procentą, kai naudojate šepetėlio režimą. „Flow“ nurodo, kaip greitai „Photoshop“ taiko trynimą, ir yra ypač patogu naudojant „Airbrush“ parinktį.
-
Airbrush: spustelėkite mygtuką, kai naudojate teptuko režimą, kad šepetį paverstumėte aerografu. Pasirinkus šią parinktį, kuo ilgiau laikysite nuspaudę pelės mygtuką, tuo daugiau jo ištrinama.
-
Ištrinti į istoriją: ši parinktis leidžia vėl ištrinti pasirinktą šaltinio būseną arba momentinę nuotrauką istorijos skydelyje. Taip pat galite laikyti nuspaudę Alt (parinktis „Mac“), kad laikinai pasiektumėte parinktį Ištrinti istoriją.
-
Šepečių skydelis: spustelėkite perjungimo mygtuką, kad būtų parodytas visas Šepečių skydelis.