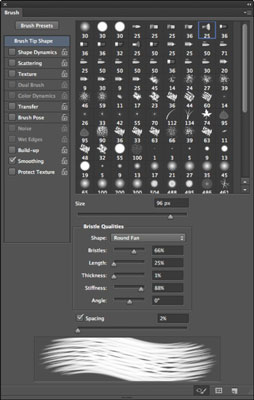Kai dirbate „Photoshop CS6“, kairėje „Brush“ skydelio pusėje galite pasirinkti „Brush Tip Shape“, tada slenkantis laukelis rodo galimus teptuko antgalius.
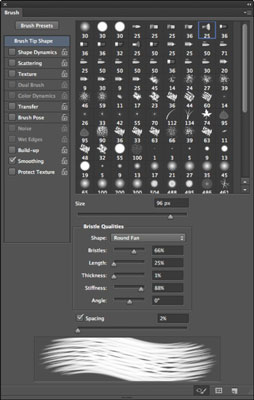
Dvylika teptuko parametrų, kuriuos galite pasirinkti taikyti ir redaguoti ekraną kairiajame stulpelyje. Galite pasirinkti bet kurią iš šių parinkčių, kad pritaikytumėte jas šiuo metu pasirinktam šepetėliui. Spustelėkite parinkties pavadinimą, kad galėtumėte redaguoti jo charakteristikas. Norėdami pasiekti parinktis, turite pasirinkti parametro pavadinimą. Parametrų įjungimas pažymėjus žymės langelį neveikia. Štai šepetėlio antgalio formos ypatybės:
-
Formos dinamika: valdo drebėjimo (atsitiktinumo arba kitimo), atsirandančio piešiant brūkšnį, kiekį, minimalų skersmenį, pakreipimą, kampo ir apvalumo virpėjimą, minimalų apvalumą ir kitas parinktis. Kuo didesnė reikšmė, tuo didesnė kiekvienos parinkties dispersija.
Jei norite, kad potėpis palaipsniui išnyktų per brūkšnio trukmę, pasirinkite parinktį Dydžio virpėjimas, tada iššokančiajame valdiklio lange pasirinkite Išblukimas ir pasirinkite pikselio reikšmę. Kuo mažesnė vertė, tuo greičiau išnyks.
Kai kurios iš šių parinkčių taikomos tik tada, kai naudojate slėgiui jautrų skaitmeninį planšetinį kompiuterį. Norėdami gauti daugiau informacijos apie tai, kaip tinkinti planšetinio kompiuterio šepetėlius, skaitykite savo skaitmeninio planšetinio kompiuterio naudojimo vadovą.
Flip X ir Flip Y virpėjimo parinktis apverčia šepetėlio formą per horizontalią ašį (X) arba vertikalią ašį (Y). Pavyzdžiui, jei jūsų šepetėlis yra L formos ir pasirenkate Apversti X, jūsų šepečio forma tampa atgaline L. Pažymėkite Flip Y, kad jūsų šepečio forma būtų apversta L forma. Patikrinkite abu, kad jūsų šepetėlis būtų apverstas, atgal L formos.
-
Šepetėlio projekcija: naudojant spaudimui jautrų planšetinį kompiuterį su pakreipimui jautriu rašikliu, šepetėlio antgalis gali būti iškreiptas, kad atitiktų rašiklio kampą, kai jis pakreipiamas į planšetinį kompiuterį. Ši funkcija gali padėti jūsų teptuko potėpiams atrodyti į priekį arba atgal.
-
Sklaidymas: valdomas teptuko žymių skaičius ir padėtis potėpiu. Kuo didesnė vertė, tuo didesnis teptuko žymių skaičius ir tuo toliau jie yra vienas nuo kito. Kai pasirenkate Abi ašys, „Photoshop“ teptuko žymes paskirsto radialiai, tarsi kreivė. Skaičius valdo teptuko žymių skaičių kiekviename atstumo taške. Kuo didesnė reikšmė, tuo didesnis ženklų skaičius.
-
Tekstūra: leidžia teptuko potėpiui suteikti tekstūros raštą (naudojant priekinio plano spalvą); „Photoshop“ iš anksto nustatyta tekstūra arba vienas iš jūsų dizainų. Norėdami pakeisti šviesius ir tamsius rašto pikselius, pasirinkite Invert. Skalė nustato rašto dydį kiekviename potėpiu. Norėdami tiksliai sureguliuoti savo tonų diapazoną, naudokite naujus ryškumo ir kontrasto valdiklius. Tekstūra Kiekvienas antgalis atvaizduoja kiekvieną antgalį, kai jis yra perbraukiamas, ir suteikia sodresnį efektą. Gylis valdo, kaip ryškus raštas atrodo po teptuko potėpio. Minimalus gylis nurodo minimalų gylį, kurį kiekvieno potėpio dažai rodo per raštą. Režimas leidžia pasirinkti vieną iš „Photoshop“ maišymo režimų.
-
Dvigubas teptukas: galite naudoti du antgalius, norėdami piešti vienu teptuku. Ši parinktis leidžia pasirinkti antrojo antgalio charakteristikas naudojant to paties tipo atributus, pvz., skersmenį, tarpą ir sklaidą, kuriuos taikėte pirmajam antgaliui. Taip pat galite nurodyti dviejų patarimų maišymo režimą.