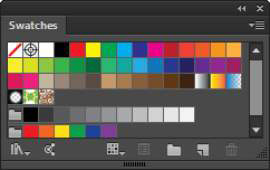Kai kuriate dokumentą, gali tekti apsvarstyti, kokias spalvas naudojate, arba galite turėti laisvę naudoti neribotą spalvų skaičių. Jei spausdinate dokumentus, galite pasirinkti konkretų naudotinų spalvų rinkinį.
Įmonės logotipe gali būti naudojamos tik dvi spalvos arba gali tekti spausdinti pilkos spalvos tonais. Svarbu rasti spalvas, kurias reikia naudoti kiekvienoje programoje, o tada išsiaiškinti, kaip pakartotinai pasiekti tas spalvas dokumente, sutaupysite daug laiko.
Naudojant spalvų pavyzdžius
Pavyzdys yra geras būdas pasirinkti spalvą, ypač kai ketinate spausdinti dokumentą. Įvairių Creative Cloud programų skydelyje Swatches yra spalvų ir kartais gradientų. (Čia parodytas skydelis Pavyzdžiai yra iš „Illustrator“.) Galite sukurti pavyzdžių bibliotekas, kuriose yra spalvų, kurias galite pakartotinai naudoti keliuose dokumentuose.
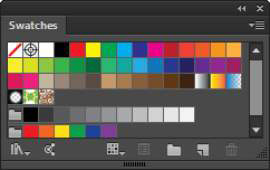
Pavyzdžių bibliotekas galite pasirinkti skydelio meniu arba įkelti ir išsaugoti pavyzdžių bibliotekas. Pavyzdžių biblioteką galite tinkinti pridėdami arba ištrindami spalvas.
Spalvų maišymas
Spalvų skydelyje esantis spalvų maišytuvas padeda pasirinkti spalvas. Galite naudoti Eyedropper įrankį norėdami pasirinkti spalvą arba, jei norite, įvesti kiekvieno atspalvio ar procento vertes. Naudojamose programose galite naudoti vieną iš kelių spalvų režimų, o tai suteikia daug lankstumo visiems jūsų projektams.
Norėdami pasirinkti spalvą nurodytu spalvų režimu, atlikite šiuos veiksmus:
Programoje, kurioje yra spalvų skydelis, pasirinkite Langas → Spalva, kad atidarytumėte spalvų skydelį (jei jis dar neatidarytas).
Spalvų skydelis yra „Illustrator“, „InDesign“ ir „Photoshop“.
Spustelėkite Spalvų skydelio meniu, kad pasirinktumėte naują spalvų režimą.
Atidarykite šį meniu spustelėdami rodyklės mygtuką viršutiniame dešiniajame skydelio Spalvų kampe.
Atsidariusiame skydelio meniu pasirinkite RGB spalvų režimą.
Skydelis persijungia į RGB spalvų režimą.
Spalvos skydelyje spustelėkite laukelį Užpildymas (vientisas kvadratas) arba Stroke (tuščiaviduris kvadratas), kad pasirinktumėte spalvą, kurią norite pakeisti.
Jei spustelėsite laukelį Užpildyti, galėsite pakeisti užpildo spalvą (spalvą figūros viduje). Jei spustelėsite laukelį Brūkšnys, galėsite pakeisti brūkšnio spalvą (formos arba linijos kontūrą).
Spalvų skydelyje esančius slankiklius pakeiskite spalvų reikšmes.
Taip pat galite keisti procentines vertes kiekvieno slankiklio dešinėje.
Pasirinkę jums patinkančią spalvą, grįžkite į savo dokumentą ir sukurkite naują formą, kurioje naudojama spalva.
Laikydami nuspaudę klavišą „Shift“ reguliuokite bet kurį vienos spalvos slankiklį, o kiti spalvų slankikliai koreguojasi proporcingai, kad gautumėte skirtingus originalo atspalvius.