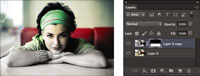„Photoshop CS6“ sluoksnių kaukės yra labai galingos, kai reikia sumaišyti kelis vaizdus, kad vienas tarsi ištirptų kituose. Atlikite šiuos veiksmus, jei norite naudoti sluoksnio kaukę ir padaryti vieną vaizdą iš spalvoto į pilkos spalvos toną:

1Atidarykite mėgstamo spalvoto vaizdo kopiją.
Tema čia nėra labai svarbi, todėl nedvejodami išmeskite seną išleistuvių nuotrauką.
2Pasirinkite Langas → Sluoksniai. Sluoksnių skydelyje dukart spustelėkite foną, kad konvertuotumėte jį į sluoksnį.
Priimkite numatytąjį pavadinimą ir pasirodžiusiame dialogo lange spustelėkite Gerai.
3Dubliuokite sluoksnį, nuvilkdami jį į naujo sluoksnio piktogramą sluoksnių skydelio apačioje.
Sluoksnių skydelio meniu taip pat galite pasirinkti Naujas sluoksnis ir spustelėkite Gerai.

4Įsitikinkite, kad dublikatas yra aktyvus sluoksnis, ir pasirinkite Vaizdas → Koregavimai → Juodai balta. Spustelėkite Gerai.
Reguliuojant juodai baltą, sluoksnis atrodys kaip pilkų atspalvių vaizdas, bet leis jam likti RGB režimu, kad galėtumėte jį derinti su apačioje esančiu spalvų sluoksniu.
5Paspauskite D, kad pasiektumėte numatytąsias spalvas.
Atlikę šį veiksmą įrankių skydelyje gausite juodą priekinio plano ir balto fono pavyzdį.
6Įsitikinkite, kad pilkos spalvos sluoksnis yra aktyvus sluoksnis Sluoksnių skydelyje, ir spustelėkite piktogramą Pridėti sluoksnio kaukę skydelio apačioje.
Tai piktograma, kuri atrodo kaip tamsus kvadratas su baltu apskritimu viršuje. „Photoshop“ prideda antrą miniatiūrą ant jūsų sluoksnio, nurodydama, kad buvo pritaikyta sluoksnio kaukė.
Sluoksnio kaukė veikia kaip skaidraus acetato gabalėlis virš jūsų sluoksnio.
7Pasirinkite gradiento įrankį, tada pasirinkite numatytąjį gradientą Foreground to Background.
Norėdami gauti numatytąjį gradientą, parinkčių juostoje spustelėkite gradiento parinkiklį ir pasirinkite pirmąjį gradientą.
Tai turėtų būti baltos ir juodos spalvos gradientas, nes jis pagrįstas dabartinėmis priekinio plano ir fono spalvomis, kurios pasikeičia, kai pasirenkate sluoksnio kaukės miniatiūrą.
8 Vilkite gradientą iš vaizdo viršaus į apačią.
Arba iš kairės į dešinę. Arba įstrižai.
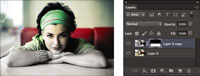
9 Eksperimentuokite su ilgais ir trumpais tempimais. Pelės judėjimo kampas ir ilgis lemia, kaip sluoksnio kaukė atskleidžia pagrindinį vaizdą.
Kai ant sluoksnio kaukės atsiranda juoda spalva, pilkos spalvos vaizdas yra paslėptas. Kai ant kaukės atsiranda balta spalva, matomas pilkų atspalvių vaizdas, o viskas tarp jų leidžia iš dalies rodyti pilkų atspalvių vaizdą.
Nors šiame pavyzdyje buvo naudojamas linijinis gradientas, galite eksperimentuoti ir su kitais tipais. Radialiniai gradientai gali suteikti įdomių efektų.
Kai baigsite kurti kaukę, išsaugokite ir uždarykite failą.