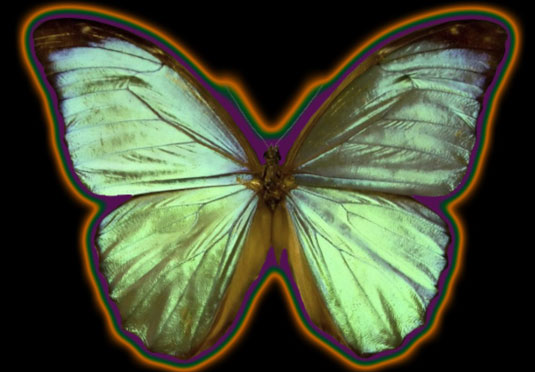„Adobe Photoshop CS6“ vidinis ir išorinis švytėjimo efektai turi daug tų pačių nustatymų kaip ir šešėliai. Tačiau skirtingai nei šešėliai, švytėjimas suteikia galimybę naudoti gradientą, kuris gali sukurti įdomų aureolės efektą.
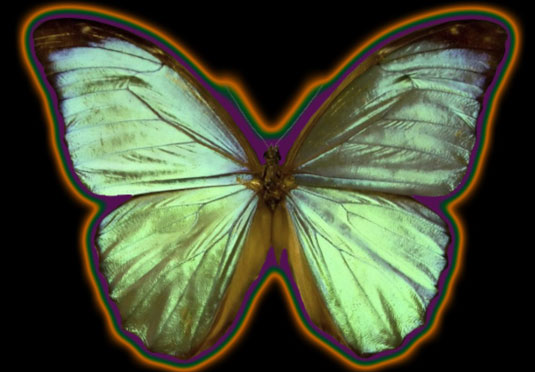
Kreditas: ©iStockphoto.com/imv Vaizdas Nr. 2053920
Norėdami redaguoti savo švytėjimą, atlikite šiuos veiksmus:
Dukart spustelėkite sluoksnio miniatiūrą arba sluoksnio stiliaus piktogramą (fx piktogramą).
Atsidaro dialogo langas Sluoksnio stilius.
Spustelėkite efekto pavadinimą ir nurodykite maišymo režimo, neskaidrumo, spalvos, sklaidos ir dydžio parametrus.
Jei redaguojate vidinį švytėjimo efektą, matote šaltinio (centro arba krašto) ir užspringimo parinktis, o ne plitimą. Parinktis Centras pritaiko švytėjimą visam vaizdui, išskyrus kraštą, o parinktis Edge taikoma tik elemento kraštui. Parinktis „Choke“ veikia panašiai kaip „Spread“ parinktis.
Jei norite naudoti gradientą, o ne vientisą spalvą, išskleidžiamajame skydelyje Gradientas pasirinkite iš anksto nustatytą gradientą arba spustelėkite mygtuką Gradiento rengyklė, kad galėtumėte redaguoti arba sukurti savo gradientą.
Skiltyje Technika pasirinkite nustatymą Minkštesnis arba Tikslesnis.
Pasirinkite Softer, kad pritaikytumėte neryškų švytėjimą. Ši parinktis neišsaugo detalių elemento kraštų.
Pasirinkite Tikslus, kad sukurtumėte švytėjimą, kuris tinka elementams su kietomis briaunomis, pvz., šriftu. Ši parinktis išsaugo detales.
Kontūras nustatymui naudokite diapazono ir virpėjimo parinktis.
Patobulinę efekto nustatymus, spustelėkite Gerai.
Jūsų efektas redaguotas ir paruoštas sūpuoti.